Удаление морщин
Причины для обсуждения подобной темы понятны - неистребимо человеческое желание приукрасить действительность. Главными потребителями продуктов индустрии омоложения всегда были женщины, в наше время к ним добавились эстрадные звезды, телеведущие и политики. Так что практикующий ретушер, владеющий секретами виртуального омоложения, без заказов не останется. А если серьезно, то это непростая задача, требующая для своего воплощения свободного владения инструментами программы и знания техники цифровой ретуши.
Если сравнить старение и омоложение фотографий, то придется признать, что в общем случае последняя процедура тактически сложнее и технически намного разнообразнее. Здесь ретушер противостоит естественным природным процессам, протекающим, как известно, с нарастанием энтропии. А созидать всегда сложнее, чем разрушать. Самые достоверные «свидетельства о возрасте» дают морщины, поэтому основная задача омоложения цифрового образа заключается в их полном удалении или маскировании.
Сокрытие морщин размытием
Если для практикующего косметолога морщины - это кожные образования со своей физиологией, сложным рельефом, показаниями и противопоказаниями пациента, то с точки зрения ретуши они представляют собой области темного тона, лежащие на светлом фоне. Если уменьшить контраст между ними, то можно полностью ликвидировать морщины на фотографии или сделать их намного менее заметными. Известно, что с возрастом существующие морщины развиваются. Это значит, что они удлиняются и углубляются. Если сократить их длину, то можно сократить персонажу несколько прожитых годков.
Фотография (рис. 6.148), принадлежит, по всей видимости, какому-то преуспевающему американскому бизнесмену или политику. Резкие морщины на лбу и глубокая носогубная складка- это типичные приобретения мужчины средних лет и этих профессий. Используем данное изображение в качестве примера для демонстрации техники сокрытия морщин.
Очень часто неплохое решение проблемы дает дозированное размытие морщин. Рассмотрим очень простую методику, основанную на операции размытия и использующую элементарные операции пакета.
1. Откроем изображение и выведем на экран палитру Layers (F7).
2. Перейдем в режим быстрой маски (Q).
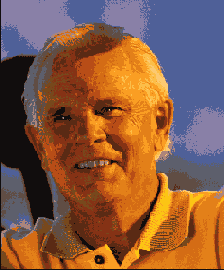
Рис. 6.148. Исходная фотография
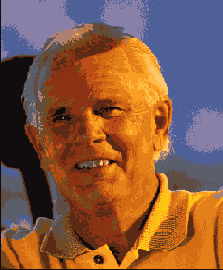
Рис. 6.149. Выделение операционных областей
3. Выберем инструмент Brush, установим черный цвет рисования (D) и мягкой кистью подходящего размера окрасим морщины, требующие ретуши (рис. 6.149).
4. Вернемся в нормальный режим редактирования изображений (Q).
5. Инвертируем выделение (Ctrl+l).
6. Создадим новый слой на основе выделения (Ctrl+J).
7. Выполним команду Filter => Blur => Gaussian Blur. Опытным путем подберем такой радиус фильтра, который обеспечивает желаемый компромисс между маскированием морщин и размытием окружающих фрагментов. В некоторых случаях целесообразно выбрать такую интенсивность обработки, которая немного превосходит этот компромисс, чтобы потом добиться искомого эффекта при помощи настройки прозрачности слоя.
8. Повысим резкость изображения. Для этого его следует обработать фильтром Unsharp Mask (Контурная резкость).
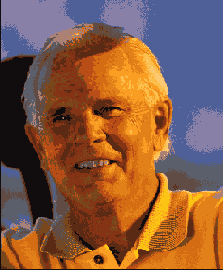
Рис. 6.150. Обработанное изображение
Полученный результат (рис. 6.150) можно оценить на твердую четверку. Если отретушированную фотографию напечатать в цветном высококачественном журнале, то, пожалуй, станет заметной некоторая искусственность обработки. Изображение годится для размещения в малоформатных изданиях (значки, логотипы и пр.) и, наоборот, на носителях очень большого размера, типа наружных баннеров, где технология репродукции не дает возможности сохранить мелкие детали.
Сокрытие морщин осветлением
Размытие морщин дает быстрый результат, часто за счет потери мелких деталей в окрестности обрабатываемой области. Обработка морщин инструментом Dodge (Осветлитель) позволяет добиться лучших результатов, но по сравнению с фильтрацией требует больших усилий оператора. Идея метода состоит в уменьшении контраста между обрабатываемой областью и ее окружением за счет осветления более темных фрагментов, принадлежащих лицевым складкам.
1. Откроем изображение (см. рис. 6.148) и создадим копию фонового слоя (Ctrl+J).
2. Выберем инструмент Dodge (0).
3. На панели свойств зададим следующие значения настроечных параметров: Range = Midtones и Exposure = (5-15) %. Это значит, что обработка будет вестись в области средних тонов кистью с небольшим нажимом.
4. Выберем такой размер кисти, который сравним с габаритами обрабатываемых морщин.
5. Удаление морщин - это тонкая работа, каждый шаг которой требует полного визуального контроля над результатом. Поэтому целесообразно работать сразу с двумя видами одного изображения. В одном окне зададим такой масштаб, при котором фотография будет отображаться полностью, а в другом выберем удобный для работы масштаб увеличения «операционного поля». Выполним команду Window => Documents => New Window (Окно => Документы => Новое окно). Эта команда открывает новое окно, допускающее совершенно независимую визуализацию одного оригинала.
6. Масками осветлителя уберем резкий контраст между темными фрагментами морщин и светлым фоном (рис. 6.151).
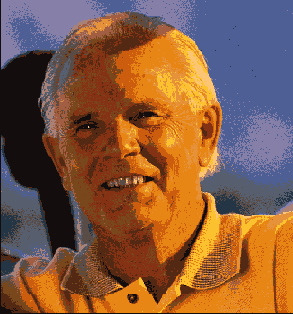
Рис. 6.151. Сокрытие морщин при помощи инструмента Dodge
Маскирование морщин
Этот метод основывается на окрашивании морщин на специально созданном для этого слое. Разделение изображения и слоя, хранящего маскирующую информацию, дает ретушеру еще одну степень свободы. Любые неудачные действия ретушера, которые чрезмерно осветляют обрабатываемые фрагменты, можно исправить простым перекрашиванием маскирующего слоя.
1. Откроем изображение и выведем на экран палитру Layers (F7).
2. Создадим новый слой. Для этого достаточно щелкнуть на кнопке палитры Create a new layer (Создать новый слой), удерживая клавишу Alt. Эта техника создания нового слоя позволяет сразу задать важные слоевые параметры, для означивания которых служит диалоговое окно New Layer.
3. В диалоговом окне New Layer (рис. 6.152) выберем режим наложения Overlay (Перекрытие) и включим опцию Fill with Overlay-neutral color (50 % gray). В результате мы получим слой, полностью закрашенный 50 %-ным серым цветом, который является нейтральным по отношению к выбранному режиму наложения. Это значит, что после этой операции вид изображения совершенно не изменится.
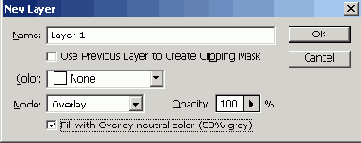
Рис. 6.152. Параметры нового слоя
4. Зададим белый цвет рисования. Активизируем инструмент Brush, установим небольшое значение параметра Opacity (Непрозрачность), равное примерно 3-5 %, и выберем кисть, сравнимую по своим размерам с удаляемыми морщинами. Вместо рисующей кисти здесь (примерно с равным успехом) можно применить инструмент Dodge (Осветлитель) с очень умеренными установками параметра Exposure (Экспозиция).
5. Обработка дефектных фрагментов белым цветом удаляет морщины. Если изменить цвет рисования на черный, то кистью с теми же параметрами можно подчеркивать морщины или удалять последствия чрезмерного осветления фрагментов (рис. 6.153).
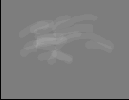
Рис. 6.153. Изображение маскирующего слоя
Обработка морщин инструментом Clone Stamp
Несмотря на название, ключевую роль в этой методике играет не осветляющий слой, а инструмент Clone Stamp (Штамп). Из всех ранее рассмотренных способов удаления и маскирования морщин этот метод выделяется самым бережным отношением к деталям оригинала. Он позволяет выполнить полный комплекс косметических преобразований, не внося побочных изменений в окружающие фрагменты оригинала.
1. Откроем изображение и выведем на экран палитру Layers (F7).
2. Создадим новый слой. Для этого достаточно щелкнуть на кнопке палитры Create a new layer. Чтобы сразу задать параметры нового слоя, надо при этом удерживать клавишу Alt. В результате появится диалоговое окно New Layer, в котором из всех предлагаемых опций надо изменить только одну - выбрать режим наложения слоя Lighten (Осветление).
3. Выберем инструмент Clone Stamp (S). Зададим следующие параметры инструмента: опцию Use All Layers (Использовать все слои) и Opacity (Непрозрачность) в диапазоне от 10 до 30 %. Новые морщины, начинающие свое развитие, требуют менее интенсивного воздействия клонирующего штампа. Для них надо установить небольшие значения непрозрачности. Хорошо прорисованные морщины и морщины «со стажем» лучше обрабатывать при большей непрозрачности кисти.
4. Используя светлые окрестности морщин в качестве донорских фрагментов, аккуратно удалим дефектные фрагменты портрета. Поскольку клонирующие мазки наносятся не на оригинал, а кладутся на дополнительный слой, то любое неудачное действие можно исправить простым удалением дефектного мазка или его тонкой обработкой.
На заметку! Пользователи, уверенно владеющие техникой клонирования, могут обойтись без создания дополнительного слоя. Хороший результат можно получить далее прямой обработкой морщин инструментом Clone Stamp (Штамп) в режиме Lighten (Осветление). Любой человек, много часов проводящий за экраном компьютера, знает, насколько упрощают работу удобные клавиатурные сочетания. Программа Photoshop создавалась профессионалами для профессионалов, поэтому редкое действие или команда не поддержаны в программе клавиатурными комбинациями. Так, для быстрого изменения режимов наложения рисующих инструментов, в частности инструмента Clone Stamp (Штамп), можно воспользоваться сочетанием клавиши Shift и клавиши +(плюс).
