Согласование микроструктуры
Точное определение микроструктуры изображения можно дать только с привлечением волновых понятий, но любой практикующий дизайнер или ретушер сразу поймет предмет обсуждения. Этим несколько тяжеловесным словом в растровой графике принято называть некоторый узор, часто регулярный, который служит фоном для основного изображения, покрывая все пространство композиции. Обычно микроструктура переносится в растровое изображение в процессе сканирования оригиналов с ярко выраженной текстурой, например фотографий с тиснением, изображений на тканевой основе и пр.
Если в составе цифровой композиции объединяются элементы с разной микроструктурой, то невозможно рассчитывать на успех без согласования этой важной характеристики любого изображения. Можно смело утверждать, что в общем случае задача является неразрешимой. Даже свободное владение всем арсеналом редактора не дает шансов на составление реалистичной композиции, объединяющей фрагменты с различной микроструктурой. Неразрешимость задачи в общей постановке не означает, что все ее частные случаи не имеют решения. Рассмотрим один такой важный случай, который очень часто встречается на практике (рис. 6.30). Поскольку в этой методике речь пойдет о «тонких материях», которые не всегда доступны для прямого наблюдения, опишем выбранный пример более подробно.
На изображении, выбранном в качестве примера, была выполнена операция «пересадки головы», которая в оригинале расположена на отдельном слое. Опустим описание самой трансплантации, поскольку вся необходимая для этого техника будет обсуждаться далее, в разделе, посвященном операциям с «человеческим материалом». Фотография туловища обладает заметной зернистостью во всех своих фрагментах, тогда как центральная часть изображения полностью лишена этой особенности. Попробуем согласовать микроструктуру обеих частей оригинала.
1. Сделаем активным фоновый слой. Исследуем оригинал и выберем область, которую можно использовать для переноса микроструктуры на изображение лица. Требования к донорской области противоречивы. Она должна обладать возможно большими размерами и иметь однородную заливку. Чем ближе выбранная область к этому идеалу, тем успешнее решение поставленной задачи. Максимум, который дает нам выбранный пример, - это прямоугольник на правой руке дамы (рис. 6.31).
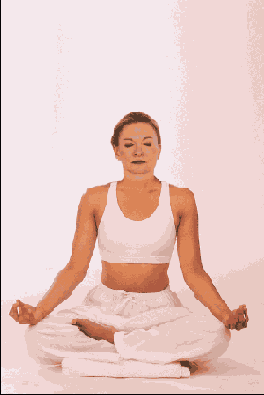
Рис. 6.30. Пример изображения с неоднородной зернистостью
2. Превратим выделение в отдельный слой (Ctrl+J). Если донорская область является полностью однородной по цвету и тону и обладает размерами, сравнимыми с габаритами лица, то следующие операции (3-6) по подготовке бесшовной заплатки следует пропустить. Поскольку в нашем случае ни одно из этих условий не выполняется, то придется выполнить несколько дополнительных операций. Какова их цель? Мы хотим перенести зернистую структуру с взятого образца на лицо. Размеры образца недостаточны для накрытия этой части оригинала целиком. Применение команды свободного трансформирования приведет. к большим искажениям микроструктуры. Если продублировать маленькую заплатку несколько раз, то проявятся стыковочные швы в местах соединения кусков. Поэтому выполним стандартную процедуру, которую часто приходится делать Web-дизайнерам для создания бесшовного фона гипертекстовых страниц.
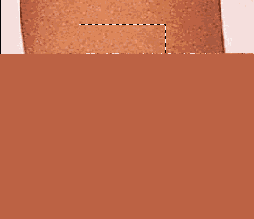
Рис. 6.31. Выбор донорской области
3. Превратим содержимое нового слоя в самостоятельное изображение. Для этого пометим его содержимое (Ctrl+A) и скопируем его в буфер обмена (Ctrl+C). Далее создадим новый документ (Ctrl+N), в диалоговом окне New изменим только значение разрешения. В поле Resolution зададим разрешение исходного документа (в нашем случае 200 dpi), а значения полей Width (Ширина) и Height (Высота) запомним (в нашем случае W = НО, Н = 140). После создания нового изображения исходный слой можно удалить.
4. Применим к новому документу фильтр Offset (Сдвиг). Напомним, что он запускается по команде Filter => Other => Offset. В полях Horizontal и Vertical зададим значения, равные половине ширины (55) и высоты изображения (70). Активизируем опцию Wrap Around (Обернуть).
5. После применения фильтра стали заметными стыковочные швы (рис. 6.33), которые заделаем клонирующим штампом (S).
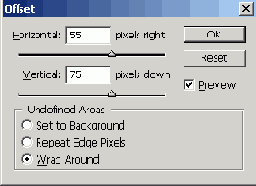
Рис. 6.32. Настройки фильтра Offset, Это средство часто применяется к изображениям, которые используются для создания бесшовных фонов, когда фоновая картинка гипертекстовых страниц получается повторением небольшого оригинала по горизонтали и вертикали
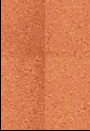
Рис. 6.33. Изображение заплатки после обработки фильтром
6. Вернемся к исходному изображению и импортируем в него обработанную «накладку». Для этого проще всего инструментом Move (V) перетащить изображение из одного рабочего окна в другое. Образец зернистости должен размещаться на самом верхнем слое.
7. Продублируем слой с образцом (Ctrl+J), сдвинем содержимое дубликата и объединим оба слоя. Сдвиг удобно выполнять при помощи стрелочных клавиш, удерживая клавиши Ctrl и Shift (рис. 6.34).
8. Используя технику дублирования и сдвига, завершим создание накладки, которая должна полностью закрывать изображение лица и почти всю шею (рис. 6.35).
9. Сгруппируем верхний слой со слоем, хранящим изображение головы (Ctrl+G).
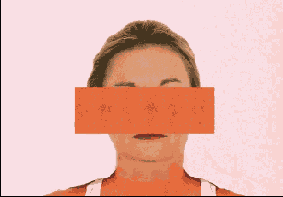
Рис. 6.34. Промежуточное состояние накладки
10. Обесцветим слой с накладкой. Для этого достаточно обработать его командой Image => Adjustments => Desaturate (Ctrl+Shift+U).
11. Изменим режим наложения верхнего слоя с Normal на Hard Light. В результате проявится лицо, которое ранее было закрыто созданной накладкой. Им портированная зернистость перенесется на лицо, но побочным эффектом этого будет небольшое искажение цветовых и тоновых характеристик.
12. Приведем в соответствие с окружением тон и цвет области лица. Для этого требуется найти удачный компромисс между прозрачностью верхнего слоя и его яркостью. Получить решение этой непростой задачи можно в результате многочисленных экспериментов и подбора подходящих значений непрозрачности и тона верхнего слоя. Если непрозрачность слоя меняется в любой момент по желанию пользователя, то для экспериментов с тоном целесообразно создать новый корректирующий слой Level. В нашем случае неплохой результат (рис. 6.37) получен при 30 % непрозрачности слоя-накладки и его значительном затемнении.
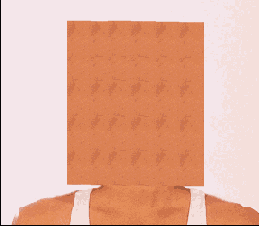
Рис. 6.35. Финальное состояние накладки
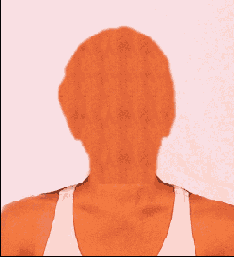
Рис. 6.36. Результат группировки слоев
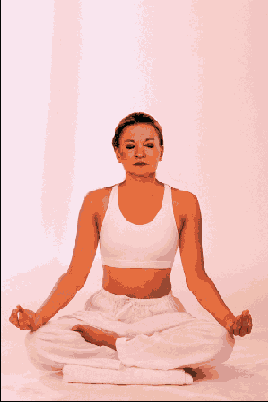
Рис. 6.37. Изображение с согласованной зернистостью всех фрагментов
На заметку! В тех случаях, когда описанный подход по каким-то причинам не дает удовлетворительного решения проблемы, можно попытаться применить средства, которые вносят в изображение регулируемый шум или создают зернистость образа. К таким средствам относятся, прежде всего, фильтр Add Noise (Добавить шум) и фильтры группы Texture (Текстура). Не следует ждать от них многого. , Удовлетворительное решение задачи удается получить лишь в ограниченных случаях, оплатив результат по самой высокой ставке многочисленными экспериментами с настройками фильтров.
