Соединение объектов при помощи маски слоя
Маска слоя- это самый мощный ресурс объединения различных объектов в составе одной композиции. Она незаменима во всех случаях, когда требуется получить такое сочетание объектов, которое отличается от простого их сложения или наложения. Вместо трюков, на которые приходилось пускаться пользователям первых версий программы, маска слоя предлагает надежную технику естественного сочетания форм. В предыдущих главах маски рассматривались неоднократно; они использовались для решения сложных задач технической ретуши и цветовой коррекции изображений. Здесь обсудим несколько простых технических приемов применения масок для создания цифровых композиций.
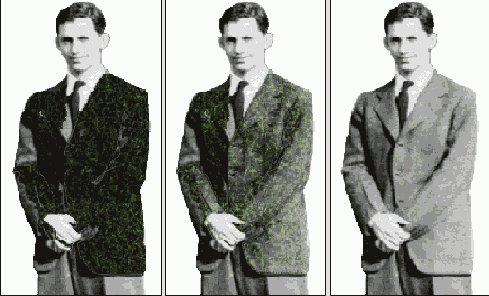
Рис. 6.6. Действие макетной группы с разными режимами наложения. Чтобы сохранить детали фонового, слоя часто приходится накладывать макетную группу с режимами, отличными от нормального. На этом рисунке показаны примеры (слева направо) использования режимов Multiply, Overlay и Hue
Основная идея маски слоя очень проста. Она представляет собой своеобразную «виртуальную пленку», подложенную под основной изобразительный слой. Любая нарисованная на маске область ведет себя как отверстие изобразительного слоя, сквозь которое проступают нижележащие части изображения. Чем ближе цвет закраски к черному, тем выше прозрачность отверстия. Области маски, закрашенные белым цветом, ведут себя как совершенно непрозрачные.
Рисование на маске никоим образом не затрагивает точки изображения, эта операция только открывает или маскирует их. Любая ошибка или неосторожный мазок исправляется простым перекрашиванием в противоположный цвет.
При создании виртуальных композиций часто требуется создать такое взаимодействие предметов, при котором они сочетаются друг с другом, как, например, рука, которая держит ручку. Лучший способ решения таких задач дает маска слоя. Рассмотрим технику ее решения на примере изображения, показанного на рис. 6.7. Это исходное состояние композиции, где виноградная кисть, заимствованная из другого источника, и восточная красавица расположены на отдельных слоях и активным является верхний слой.

Рис. 6.7. Исходное состояние композиции
- Уменьшим прозрачность верхнего слоя примерно до 50 %. Это позволит видеть точки фона и упростит задачу точной компоновки кисти на ладони.
- Выполним команду Edit => Free Transform (Правка => Свободное трансформирование) и подгоним изображение лозы по новому месту. Чтобы положить ее на ладонь, потребовалось передвинуть слой, уменьшить его размеры и повернуть. Никакие манипуляции с этой командой не смогут вдвинуть виноградную кисть в руку, в любом положении она будет закрывать ладонь вместе с большим пальцем.
- Создадим маску верхнего слоя. Для этого достаточно щелкнуть по кнопке Add layer mask (Добавить маску слоя) палитры слоев. Это не вызовет никаких изменений в оригинале. Новая маска получит по умолчанию белый цвет, который не изменит состояние изобразительного слоя.
- Выберем кисть, настроим ее на работу с изображением ладони, установим черный цвет рисования и на маске слоя закрасим область большого пальца. В результате создания маски требуемой формы изображение большого пальца полностью проявится через верхний слой.
- Вероятно, после создания маски потребуется корректировка взаимного положения частей композиции. Если переместить или повернуть верхний слой, то это повлияет на положение маски и целостность композиции будет нарушена. Законченная маска должна оставаться на месте. Чтобы лишить ее подвижности, следует открепить ее от основного слоя. Для этого достаточно щелкнуть по значку в виде звена цепи, расположенному между пиктограммами слоя и маски. При помощи команды Free Transform выполним точную настройку положения виноградной кисти.
- Вернем исходную 100 %-ную непрозрачность верхнего слоя.
- Отсутствие теней или их неверное расположение - это типичная ошибка, которая с головой выдает искусственное происхождение композиции. Создадим легкую тень от виноградной кисти. Для этого требуется двойным щелчком по пиктограмме верхнего слоя вывести диалоговое окно Layer Style (Стиль слоя), выбрать в нем стиль Drop Shadow (Падающая тень) и настроить параметры тени.
На рис. 6.8 показаны состояние палитры слоев финального изображения и увеличенная маска слоя, которую потребовалось создать для получения эффекта вложения.
Финальное состояние цифровой композиции представлено на рис. 6.9.
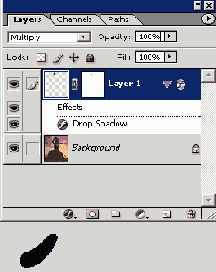
Рис. 6.8. Состояние палитры слоев и увеличенное изображение маски слоя

Рис. 6.9. Финальное состояние цифровой композиции
