Рельефная тень Вариант
Рассмотрим еще один вариант методики построения рельефной тени посредством фильтра Displace. Данная редакция ориентирована на намного более сложную ситуацию, нежели предыдущий вариант, поскольку тень накладывается на лицо. Малейшая фальшь в исполнении этого приема будет мгновенно распознана наблюдателем, поэтому в данном случае потребуется больше операций и экспериментов с подбором подходящих значений настроечных параметров.

Рис.6.64. Рельефная тень на поверхности камня
Рассмотрим методику на примере изображения, показанного на рис, 6.65. В этом оригинале изображение шляпы отделено от фона и расположено на верхнем слое, который носит стандартное наименование Layer 1.
1. Отключим визуализацию слоя Layer 1 и перейдем на слой Background.
2. Просмотрим все каналы изображения и выберем среди них канал с самой высокой контрастностью. Напомним, что эту задачу проще всего решить при помощи «горячих клавиш» Ctrl+#, где # означает номер канала. В нашем примере таким оказался первый канал Red.
3. Создадим дубликат канала красного цвета и сохраним его в отдельном файле. Для этого требуется выполнить команду Duplicate Channel (Дублировать канал) из управляющего или контекстного меню палитры Channel. Выбрать для хранения копки канала новый документ (все необходимые настройки показаны на рис. 6.6;.). 3 дальнейшем это изображение будет использовано в качестве базы для фильтра Displace.

Рис. 6.65. Исходное состояние композиции
4. Подготовим новое изображение для этой рели. Сначала уберем все мелкие дефекты при помощи фильтра Filter => Noise => Despeckle (Фильтр => Шум => Очистка). В данном примере этот фильтр следует применить несколько раз. Чем более чистая картинка будет получена, том более качественные результаты даст применение карты смещения.
5. Сохраним обработанный документ на диске. Присвоим ему имя blur.psd.
6. Вернемся к исходному документу и перейдем на его фоновый слой,
7. Создадим новый слой, который будет расположен между изображением шляпы и фоном оригинала.
8. Выберем инструмент Lasso (L) и создадим выделение, которое будет заготовкой для будущей тени. При этом необязательно добиваться точного соответствия выделения форме будущей тени. Это только набросок, геометрия которого будет уточнена в дальнейшем.
9. Закрасим выделение нейтральным серым цветом. Для этого выполнить команду Edit => Fill и выбрать тип заливки 50 % gray.
10. Снимем выделение (Ctrl+D) и размоем заготовку тени при помощи фильтра Gaussian Blur. Степень размытия должна быть достаточно большой. В нашем примере значение радиуса равняется 30 (рис. 6.66).

Рис. 6.66. Размытие заготовки тени
11. Обработать слой с тенью фильтром Displace (Смещение). Для этого выполнить команду Filter => Distort => Displace (Фильтр => Искажение => Смещение). В диалоговом окне (рис. 6.67) задать нулевую величину горизонтального смещения и смещение по вертикали, примерно равное 35 %. В общем случае, оптимальное смещение тени можно подобрать только опытным путем. Для остальных параметров фильтра задать такие значения, которые показаны в диалоговом окне.
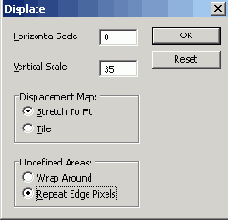
Рис. 6.67. Настройки карты смещения
На заметку! Этот фильтр - одно из самых необычных средств программы с поистине неограниченными возможностями. В учебниках, посвященных работе с пакетом, подробное объяснение его принципа действия и настроечных параметров занимает не одну страницу текста. Если коротко, то он преобразует растровое изображение, используя для этого освещенности точек другого образа, который называется Displacement Map (Карта смещения). Эти функции может выполнять любое изображение, представленное в модели RGB, CMYK, Grayscale, сохраненное в собственном формате пакета. При помощи этого фильтра можно добиваться самых необычных эффектов и графических иллюзий, например создавать отражение предметов в неспокойной воде, порождать отражения на искривленных поверхностях и многое другое.
12. После того как заданы все параметры фильтра и щелчком по кнопке ОК закончена работа с диалоговым окном, требуется указать графический файл, хранящий изображение карты смещения. Напомним, что эти функции в нашем примере выполняет файл blur.psd. Для его выбора надо выполнить стандартную навигацию в файловой системе, найти и пометить требуемый файл. Применение карты смещения вносит тонкие, но очень важные изменения в изображение тени. Если до обработки она была похожа на сплошную облачность, то теперь она ведет себя наподобие легкого тумана переменной плотности, который обтекает выступающие части лица.
13. Чтобы придать тени большую реалистичность, изменим режим наложения слоя на Multiply (рис. 6.68). В большинстве случаев на этой операции заканчивается процедура создания реалистичной тени. Если изображение готовится для качественной цветной печати, то работу над ней можно продолжить.

Рис. 6.68. Изображение с рельефной тенью
14. Создадим новый корректирующий слой Hue/Saturation и сгруппируем его с предыдущим слоем. Такое группирование ограничивает действие корректирующего слоя только нижним слоем, на котором размещается изображение тени. В программе есть несколько способов выполнения команды, самый простой из них - это комбинация клавиш Ctrl+G.
15. В диалоговом окне этой команды включим опцию Colorize и посредством трех регуляторов - Hue, Saturation, Lightness придадим тени теплоту, а значит, еще большую реалистичность.
Совет! Почти полтора десятка операций для создания всего лишь тени - это, конечно, многовато. Если принять во внимание, что для подбора оптимальных параметров фильтров размытия и смещения могут потребоваться многочисленные пробы, то область рационального применения данной методики сужается до самых ответственных ситуаций.
На заметку! Изменение значения всего лишь одной опции полностью меняет функциональное назначение описанной процедуры. Если слой, хранящий эскиз тени, накладывать в режиме какого-либо осветления, например Screen, то вместо тени можно создать блик.
В этом разделе рассматривается методика создания рельефной тени. Этот ресурсоемкий способ целесообразно использовать в тех случаях, когда к качеству исполнения тени предъявляются особые требования. Метод дает хорошие результаты для сцен с отчетливо выраженным объемом или глубиной. За все в нашем мире приходится платить, и достоверность художественного результата не дается даром, поэтому с технической точки зрения метод создания рельефной тени достаточно сложен. Чтобы не загромождать изложение второстепенными деталями, рассмотрим его на самом простом примере (рис. 6.58).
1. Откроем изображение в редакторе, зададим белый цвет переднего плана и активизируем инструмент Text (Т).
2. Наберем надпись примерно такого размера и положения, как показано на рис 6.59. Этот объект располагается на отдельном слое, который сохраняет возможность редактирования текста до выполнения специальной команды растеризации слоя.
3. Зададим для текстового слоя стиль Drop Shadow (Падающая тень). Для этого проще всего воспользоваться самой левой кнопкой палитры слоев.

Рис. 6.58. Исходное изображение
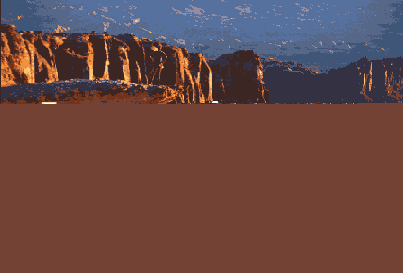
Рис. 6.59. Размещение надписи
4. Настроим параметры падающей тени таким образом, чтобы она была расположена на изображении каменной арки. Примерный вид заготовки тени показан на рис. 6.60.

Рис. 6.60. Позиция и размеры тени
5. Преобразуем стиль слоя в отдельный слой. Эту задачу решает команда главного меню Layer => Layer Style => Create Layer (Слой => Стиль слоя => Создать слой). Кроме того, ее можно запустить из контекстного меню, которое вызывается щелчком правой кнопки мыши по пиктограмме слоевого стиля.
6. Перейдем на фоновый слой изображения, пометим все его точки (Ctrl+A) и запишем их в буфер обмена (Ctrl+C).
7. Выведем на экран палитру Channels (Каналы), создадим новый канал (кнопка Create new channel в нижней части палитры), вставим в этот канал содержимое буфера обмена (Ctrl+V) и снимем выделение (Ctrl+D). В результате на экране будет представлена полутоновая версия фонового изображения.
8. Превратим этот канал в отдельное изображение. Для этого требуется выполнить команду Duplicate Channel (Дублировать канал), которая расположена сразу в двух разделах интерфейса: управляющем меню палитры Channels и контекстном меню канала. В диалоговом окне команды следует изменить всего лишь один параметр. В разделе Document выбрать пункт New (рис. 6.61.).
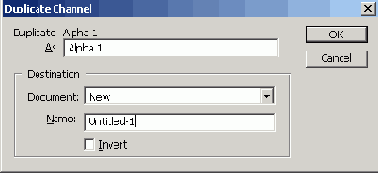
Рис. 6.61. Превращение канала в отдельный документ
9. Размоем новое изображение при помощи фильтра Gaussian Blur. Радиус размытия подбирается опытным путем, обычно он лежит в диапазоне от 2 до 6.
10. Увеличим контрастность изображения. Для этого выведем на экран диалоговое окно команды Levels и сдвинем регуляторы к середине шкалы Input (см. рис. 6.62).
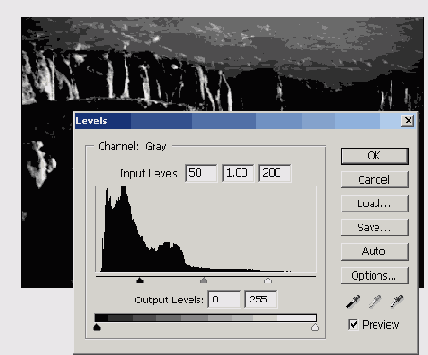
Рис. 6.62. Обработка вспомогательного изображения
11. Сохраним документ под любым именем с расширением .psd (обязательно). Выберем для определенности имя map.psd.
12. Вернемся к исходному документу и сделаем активным слой с тенью.
13. Выполним команду Filter => Distort => Displace (Фильтр => Искажение => Смещение). В диалоговом окне Displace выберем такие опции, которые показаны на рис. 6.63, и закроем это окно. После этого на экран будет выведено еще одно окно диалога Choose Displacement Map (Выбрать карту смещения). С ее необходимо помощью найти и пометить ранее созданный файл map.psd, после чего закрыть этот диалог.
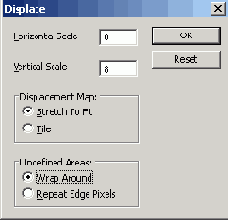
Рис. 6.63. Настройки карты смешения
Результат предпринятых усилий показан на рис. 6.64.
Фильтр Displace (Смещение) - это сложное в использовании средство профессионального уровня. Оно выполняет управляемые деформации изображения или его выделенной части смещением по вертикали и горизонтали. Подробное описание настроечных параметров этого средства можно найти в интерактивном справочном руководстве программы.
