Макетная группа
Группирование объектов - это хорошо известная в компьютерной графике техника. В векторных редакторах группирование применяют для сохранения от случайных изменений завершенных фрагментов композиции. Группой называется совокупность объектов, относительное положение которых является фиксированным. Изображение в Photoshop состоит из отдельных точек, но базовыми строительными элементами любой растровой композиции служат слои. Они обладают устойчивостью, уникальными именами, способностью к перемещению и группированию.
Сохраняя внешние признаки группирования векторных объектов, эта операция в Photoshop отличается несколькими необычными свойствами. В макетную группу (clipping group)' могут входить несколько смежных слоев одного изображения. Самый нижний слой группы, который называется базовым, является для всех остальных своеобразной маской. Прозрачные области базового слоя скрывают (маскируют) пикселы всех вышележащих слоев макетной группы. Непрозрачные точки маски, независимо от их тона и цвета, задают области видимости всей группы. Пусть группа состоит из двух слоев, на нижнем набран текст, а верхний слой хранит текстуру. В результате такое образование будет выглядеть как текст, залитый текстурным рисунком. Меняя содержимое верхнего слоя, можно получить разнообразное заполнение одной надписи.
Для создания макетной группы требуется пометить слой в палитре Layers и выполнить команду Layer => Group with Previous (Слой => Группировать с предыдущим) или воспользоваться комбинацией клавиш Ctrl+G. Активный слой войдет в состав макетной группы, а нижележащий слой станет базовым. Пиктограммы слоев группы в палитре Layers изображаются с некоторым сдвигом в правую сторону и помечаются значком в виде ломаной стрелки. Есть и еще один прием создания групп. Для этого достаточно щелкнуть по разделительной линии слоев в палитре Layers, удерживая клавишу Alt. Повторный щелчок по этой позиции разрушает ранее созданный макет.
Макетная группа - это очень мощный ресурс, который применяется для создания композиций самого разного вида и содержания. Эта операция совершенно безопасная, она допускает эксперименты и отличается многочисленными настройками.
Используем макетную группу для подбора подходящей расцветки пиджака молодого человека, показанного на рис. 6.3.
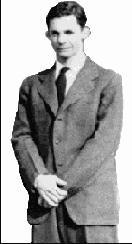
Рис. 6.3. Исходное изображение
1. Загрузим изображение в редактор и выведем на экран палитру слоев (F7).
2. Построим выделение пиджака. Это несложная задача, решаемая в редакторе несколькими разными способами. Так, предварительное выделение легко получить при помощи инструмента Magic Wand, а затем уточнить его в режиме быстрой маски.
3. Превратим построенное выделение в отдельный слой (Ctrl+J).
4. Поместим на самый верх изображения выбранную заранее текстуру. Единственное ограничение на образец текстуры - это ее размеры. Она должна целиком закрывать изображение пиджака. В результате проделанной работы изображение будет состоять из трех слоев, как показано на рис. 6.4.
5. Сделаем активным верхний слой и создадим макетную группу Ctrl+G. Результат, показанный на рис. 6.5, иначе как разочаровывающим не назовешь. Полностью исчезли детали, которые придавали изображению пиджака объем. Полученный вариант напоминает наклеенную на фотографию аппликацию. Исправить положение можно, меняя режим наложения макетной группы.
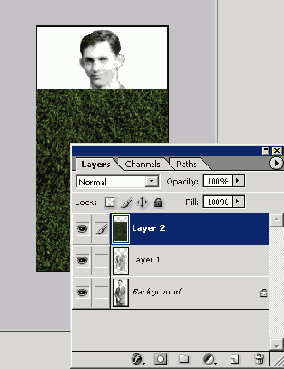
Рис. 6.4. Разложение изображения на слои
На заметку! У слоев макетной группы можно менять режим наложения. В программе установлено соглашение, по которому режим наложения базового слоя является общим для всех элементов группы. Это вполне разумное соглашение можно изменить, если выключить режим Blend Clipped Layers as Group (Смешивать слои группы как целое). Для доступа к этой настройке следует два раза подряд щелкнуть по пиктограмме базового слоя в палитре Layers.
6. Сделаем активным базовый слой группы и проверим разные режимы наложения этого слоя. Несколько лучших результатов показаны на рис. 6.6. Они получены выбором режимов Multiply (Умножение), Overlay (Перекрытие) и Hue (Оттенок).
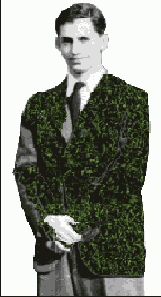
Рис. 6.5. Макетная группа в собранном состоянии. Режим Normal наложения верхнего слоя дает неудовлетворительные результаты, поскольку приводит к потере деталей на изображении пиджака
На заметку! Операция изменения режимов наложения слоев поддержана в программе быстрыми клавишами. Для этого требуется, удерживая Shift+Alt, набрать первые буквы названия режима наложения. Например, для выбора Multiply следует воспользоваться комбинацией клавиш Shift+Alt+M.
