Использование естественной тени
Искусственная тень объекта в составе новой цифровой композиции - это прием мощный, но не всесильный. Множество различных обстоятельств может затруднить его реализацию или полностью воспрепятствовать применению данной техники. Самая очевидная причина - это сложная геометрия оригинала и такие условия освещения, которые порождают многосвязную тень с сильно изрезанными и размытыми границами. В подобных случаях можно попытаться применить старую тень, которой обладал объект в первоисточнике, в составе новой сцены. Способ переноса объекта вместе с тенью, который описывается далее, дает неплохие результаты для оригиналов, обладающих заметной разницей цвета или тона между фоном и центральной частью сцены.
Рассмотрим непростую технику этой методики на примере изображения, показанного на рис. 6.69. Тень от этого высокомерного (в прямом и переносном смысле) парнокопытного не относится к числу сложных и в принципе воспроизводится по стандартной методике создания горизонтальной тени, описанной в соответствующем разделе этой главы. Этот намеренно упрощенный пример выбран для того, чтобы продемонстрировать только суть методики и не множить количество второстепенных операций.

Рис. 6.69. Исходное состояние изображения
1. Создадим резервную копию фонового слоя изображения. Здесь эта операция весьма желательна, поскольку далее придется выполнять деструктивные операции и действия, требующие нескольких итераций.
2. Отделим фигуру дромадера от окружающего фона. Хорошее решение задачи дает использование инструмента Magnetic Lasso (Магнитное лассо). В более сложных ситуациях следует обратиться к более развитым средствам выделения или экстракции, например инструменту Background Eraser (Фоновый ластик) или команде Extract (Извлечь).
3. Превратим выделение в отдельный слой (Ctrl+J). Новый слой, который автоматически стал активным, должен содержать только фигуру верблюда.
4. Спустимся на один «этаж» ниже, на слой, который использовался для создания выделения. Обесцветим его. Для этого выполним команду Image => Adjustments => Desaturate (Изображение => Настройка => Обесцветить) или воспользуемся комбинацией клавиш Ctrl+Shift+U.
5. Создадим корректирующий слой типа Threshold (Изогелия). Для этого требуется выполнить команду Layer => New Adjustment Layer => Threshold (Слой => Новый корректирующий слой => Изогелия). Эта команда превращает средний слой изображения в черно-белый. Основанием для окраски пикселов служит значение параметра Level. Все точки изображения, яркость которых превышает установленный порог, окрашиваются белым цветом, все остальные пикселы команда превращает в черные.
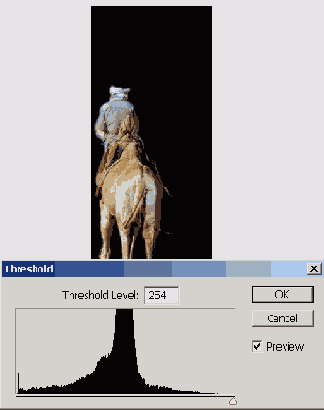
Рис. 6.70. Применение команды Threshold. Эта команда превращает обрабатываемое изображение в черно-белое. В данном примере эта операция выполняет вспомогательные функции - она облегчает отделение тени от фона
6. Передвинем регулятор Level на самую правую позицию. В результате все точки обрабатываемого слоя станут черными, а само изображение примет вид, показанный на рис. 6.70.
7. Сделаем активным слой, расположенный на один уровень ниже корректирующего слоя.
8. Выполним команду Image => Adjustments => Levels (Ctrl+L). Подберем такое положение правого верхнего регулятора, когда достигается хорошая отделимость тени от фоновых областей изображения (рис. 6.71).
На заметку! Чтобы добиться хорошего отделения тени от фона, требуется точная работа с регуляторами диалогового окна Levels. Мышь - это достаточно грубое средство позиционирования, для смещения регуляторов целесообразно использовать нажатие клавиш стрелка вверх и стрелка вниз.
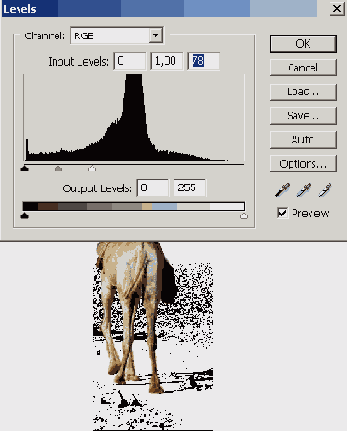
Рис. 6.71. Результат применения операции Levels
9. Выберем инструмент Eraser (Ластик) и удалим все фоновые точки, не принадлежащие тени.
10. Теперь можно удалить корректирующий слой Threshold. Для этого достаточно перетащить его пиктограмму на кнопку палитры слоев с изображением корзины.
11. Предыдущие операции оставили на тени свой след. Чтобы ликвидировать некоторую неоднородность этой области, обработаем ее фильтром Gaussian Blur. Сила размытия зависит вида от тени и целей ее дальнейшего использования, в данном случае был установлен радиус размытия, равный 3.

Рис. 6.72. Финальное состояние композиции
Теперь верблюда вместе с тенью можно поместить в новую сцену, которая совпадает с оригиналом по условиям освещения и цветовой гамме. Одна из возможных композиций показана на рис. 6.72. На летном поле, рядом с самолетами, животное смотрится не вполне естественно, но если оценивать сцену по цвету и расположению теней, то следует признать, что композиция удалась.
