Настройка цвета инструментом Curves
Груда камней, показанная на рис. 5.14,- это, кажется, остатки древней кельтской ритуальной постройки. Между качеством снимка и возрастом оригинала нет прямой корреляции. Просто автор выбрал неправильную точку для съемки и ошибся с установкой экспозиции, поэтому снимок выглядит таким темным. По всей видимости, он сделан при помощи цифрового аппарата невысокого качества. Такие аппараты в своем подавляющем большинстве продуцируют фотооригиналы с заметным сдвигом цветового пространства. Проверка областей нейтрального цвета (например, светлых фрагментов облаков) показывает заметное превышение желтой составляющей.
Рассмотрим простую процедуру, которая позволяет устранить цветовые аномалии и попутно настроить тоновый баланс изображения.
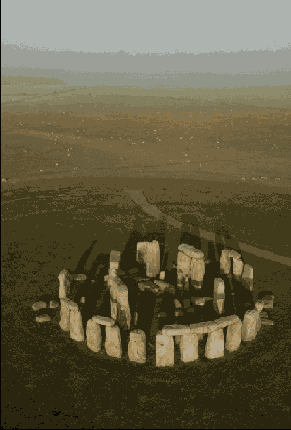
Рис. 5.14. Пример изображения, требующего вмешательства ретушера
1. Выведем на экран палитру Layers и создадим новый корректирующий слой Curves.
2. Зададим координаты черной точки. Для этого два раза подряд надо щелкнуть по пиктограмме Black Point, которая расположена с левой стороны в нижнем ряду кнопок диалогового окна. Появится еще одно диалоговое окно под названием Color Picker, в котором следует ввести примерно следующие значения координат для черной точки: R12G12B12.
3. Завершим работу с диалоговым окном Color Picker щелчком по кнопке ОК.
4. Зададим координаты белой точки. Для этого двойным щелчком по пиктограмме White Point выведем на экран то же окно, но с подзаголовком Select White Target Color и введем примерно следующие значения цветовых координат для белой точки: R243G243B243 - и после этого закроем окно Color Picker.
На заметку! Приведенные значения для координат черной и белой точек имеют рекомендательный характер. Это усредненные величины, которые в общем случае обеспечивают получение печатных оттисков с сохранением деталей в самой светлой и темной частях оригинала. Современные мониторы имеют намного больший цветовой охват, поэтому для изображений, публикуемых в сети, можно значительно расширить диапазон за счет осветления белой и затемнения черной точки.
5. Нажмем кнопку ОК и временно закончим работу с диалоговым окном Curves.
6. Определим самую темную область изображения. Это ответственная часть методики, которая способна решающим образом повлиять на итоговый результат. Надежные данные трудно получить, опираясь только на монитор (даже хорошо откалиброванный) и визуальную оценку экранного образа. Так, в нашем примере на эту роль претендуют по меньшей мере пять различных областей. Для этой работы следует использовать специальные инструментальные средства. Одним их них является команда Threshold (Изогелия).
7. Создадим новый корректирующий слой Threshold. Эта команда представляет изображение только в двух градациях - при помощи черной и белой краски. Основанием для окраски служит величина порога, которую можно менять. В диалоговом окне, которое появится сразу после создания слоя, надо перемещать ползунок, отвечающий за значение порога, в левую сторону. Такое смещение регулятора осветляет изображение, оставляя в оригинале точки, тон которых темнее текущего порогового значения. Остановим ползунок тогда, когда останется малое число самых темных точек. В нашем примере пришлось сдвинуть его почти до упора. Закончим работу с корректирующим слоем.
8. Выберем инструмент Color Sampler (I) и пометим самую черную точку. Соответствующий цветовой датчик получит первый порядковый номер.
9. Два раза подряд щелкнем по пиктограмме слоя Threshold и еще раз выведем на экран его диалоговое окно.
10. Будем перемещать регулятор уровня в правую сторону до тех пор, пока на экране не останется несколько самых светлых точек или фрагментов небольшого размера.
11. Закроем диалоговое окно Threshold, выберем инструмент Color Sampler и пометим самую светлую точку оригинала. Она получит второй порядковый номер. В нашем примере темная и светлая точки оказались ближайшими соседями. Первая - это часть темной кромки камня, который занимает центральную позицию сцены. Светлая точка представляет собой фрагмент облака, который просвечивает сквозь два камня, накрытых горизонтальной плитой. Она располагается непосредственно над черной точкой. На рис. 5.15 показано промежуточное состояние слоя Threshold. На этом рисунке искомые объекты изображаются белым (черная точка) и черным (белая точка) кружками.
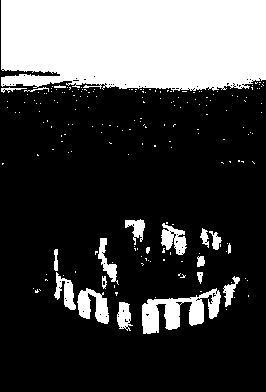
Рис. 5.15. Промежуточное состояние слоя Threshold. Этот слой представляет собой удобное средство для определения самых светлых и самых темных областей оригинала
12. Корректирующий слой Threshold- это вспомогательное средство. Оно выполнило свою задачу и теперь может быть удалено. Для этого достаточно перетащить пиктограмму слоя на изображение корзины в палитре Layers.
13. Вернемся к диалоговому окну Curves. Для этого надо два раза подряд щелкнуть по пиктограмме этого слоя в палитре Layers. Выберем цветовой пробник, отвечающий за установку черного цвета. В диалоговом окне команды этот инструмент называется Black Point. Пользователи программы называют его пипеткой.
14. Щелкнем этим инструментом по самой темной точке изображения, напомним, что ее местоположение указывает цветовой датчик с первым номером.
15. В диалоговом окне выберем инструмент, отвечающий за установку белой точки, и щелкнем им по самой светлой области изображения. Положение этого фрагмента помечает цветовой датчик с номером два. В результате проведенных мероприятий внешний вид изображения значительно улучшился. Проверка областей нейтрального цвета при помощи палитры Info показывает, что передозировка желтой краски полностью ликвидирована. Процентное соотношение голубой, пурпурной и желтой составляющих в облаках и в серых фрагментах камней приближается к идеалу. Единственным заметным недостатком изображения остается некоторое затенение в области средних тонов.
16. Поставим контрольную точку на самой середине градационной кривой и передвинем ее чуть выше, как показано на рис. 5.16. Это несколько осветлит средние тона изображения.
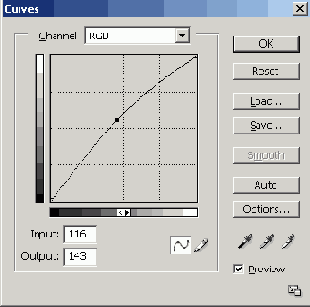
Рис. 5.16. Осветление средних тонов
17. Закончим работу с диалоговым окном Curves.
Совет! Обычно при работе с диалоговыми окнами команд и инструментов программа временно блокирует иные ресурсы, относящиеся к другим средствам. Данное правило знает немного исключений. Одно из них — это применение инструмента Color Sampler (Цветовой датчик) в процессе использования команд Curves и Levels. Можно расставить цветовые пробники при активных окнах этих команд, просто щелкая по изображению, удерживая клавишу Shift.
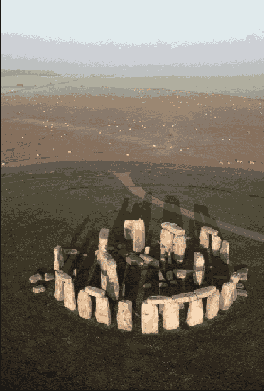
Рис. 5.17. Изображение после цветовой коррекции
Результат наших усилий показан на рис. 5.17 Полутоновое печатное изображение фотографии не дает полного представления о разнице исходного и финального варианта. Попробуем описать преимущества рассмотренной методики коррекции цвета.
Во-первых, она не требует от пользователя никакой специальной подготовки в области теории цвета и цифровой печати. Алгоритм цветовой коррекции, предлагаемый этой методикой, по основным своим операциям совпадает со стандартным подходом к настройке тонового баланса. В сложных ситуациях, когда пользователь сталкивается с нелинейными цветовыми искажениями, она также может оказаться весьма полезной. Ее можно рассматривать как средство предварительной обработки, которое очищает изображение от влияний случайных факторов и шума. Оригинал, обработанный с помощью этой методики, предстает перед ретушером в виде, очищенном от всего наносного и случайного. Подготовленные изображения проще диагностировать и выбрать для них верную тактику работы с цветом.
Для примера приведем финальное состояние фотографии, взятой в качестве образца. В это, наверное, трудно поверить, опираясь только на полутоновую печатную версию, но ее финальное состояние имеет очень чистую, насыщенную зеленым цветом гамму. Яркость и чистота преобладающих красок настолько велика, что закрадывается сомнение в реальности снимка. Такие образцы обычно не снимаются в полевых условиях, а распространяются в составе фотографических коллекций на дисках. Ясный диагноз диктует выбор терапевтических средств лечения. Ситуацию легко поправить при помощи команды Color Balance, средствами которой надо немного увеличить долю дополнительной к зеленой пурпурной краски.
Техника определения темных и светлых областей при помощи корректирующего слоя Threshold выглядит довольно громоздкой. Применение этого средства является оправданным в тех случаях, когда изображение не содержит явно выраженных областей тени или света. В иных ситуациях хорошие результаты может дать палитра Info (F8). По умолчанию в ее правом верхнем углу отображаются текущие цветовые координаты курсора в системе CMYK. Щелчком по кнопке, изображающей пипетку, надо вывести на экран выпадающее меню (рис. 5.18) и выбрать из него пункт Total Ink (Печатная краска).
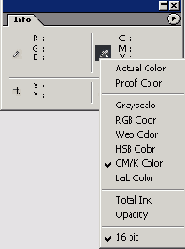
Рис. 5.18. Настройка палитры Info. Это удобное средство для точного определения экстремальных точек изображения
Теперь надо перемещать пипетку над областями, которые являются кандидатами на роль самого темного и самого светлого фрагментов изображения и снимать показания с числового поля Ink. Чем темнее точка, тем более высокое значение плотности краски оно имеет. И наоборот, светлые точки закрашены слабо, поэтому для них значения поля Total Ink будут невысоки.
В тех случаях, когда изображение требует тонкого вмешательства для подавления незначительных цветовых аномалий или легких нежелательных оттенков, трудно полностью доверять автоматизму команды Levels. В подобных случаях лучше выполнить настройку значений координат белой, черной и средней точек вручную. Пусть средствами корректирующего слоя Threshold или другим способом определено положение этих точек на оригинале. При помощи палитры Info можно снять значения цветовых координат этих точек в любой системе CMYK или RGB. Практика показала, что для изображения в системе RGB можно использовать следующие рекомендации:
- В качестве значений координат белой точки требуется выбрать максимальное значение из тех, что сняты при помощи палитры Info с самой светлой части изображения. Пусть, например, измерения оригинала показали, что самая светлая точка имеет координаты R226G190B218. Тогда область света должна быть задана как G226G226B226.
- Для средней точки, задающей положение полутонов, надо выбрать среднее значение из тех координат, которые были получены при помощи палитры Info для гаммы.
- Чтобы правильно установить черную точку, надо выбрать минимальное значение из трех цветовых координат, которые дала палитра для самого темного фрагмента изображения.
