Выборочное усиление тонов
Как и ранее, будем считать, что выполнены все подготовительные мероприятия для работы с выбранным примером.
1. Пометим все области светлых тонов. В общем случае эта задача с трудом поддается решению при помощи геометрических инструментов выделения. Почти всегда она требует многочисленных экспериментов с инструментом Magic Wand: подбора допуска и удачного положения пробной точки. Для этих целей в арсенале Photoshop имеется специальная команда, которая относительно редко используется практикующими ретушерами и дизайнерами. Для выделения области бликов можно воспользоваться комбинацией клавиш Ctrl+Alt+~ (тильда). По этой команде будет построено выделение всех светлых фрагментов оригинала. Для нашего примера это будет сложная многосвязная область, включающая в себя изображение снежного покрова, облака, почти всю фигуру лыжника, фрагменты неба, просвечивающиеся сквозь еловые ветви.
2. Изображение лыжника не нуждается в корректировке, поэтому ее следует исключить из выделения. Для этого выберем инструмент Lasso (L) и, удерживая клавишу Alt, обведем фигуру лыжника. Напомним, что клавиша Alt позволяет исключать области из существующего выделения.
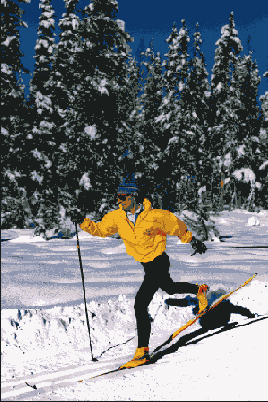
Рис. 4.59. Исходное изображение
3. Смягчим границу выделения. Для этого выполним команду Selects Feather (Выделение => Растушевка) или нажмем Ctrl+Alt+D, после чего зададим небольшой радиус растушевки в диалоговом окне Feather Selection (Растушевка выделения). Величины, равной 1-3 пикселам, будет вполне достаточно.
4. Создадим новый слой на основе существующего выделения. Штатное средство программы для решения данной задачи - это команда Layer => New => Layer via Copy (Слой => Новый => Слой посредством копирования). Команда имеет удобное клавиатурное сокращение - комбинацию Ctrl+J. Новый слой получит имя Layer 1; в его состав войдут только помеченные фрагменты слоя Background, каковыми являются диффузные цвета оригинала.
5. Выведем на экран палитру Layers (F7) и изменим режим наложения слоя Layer 1 с Normal на Multiply. Это приведет к некоторому затемнению снега и одновременно увеличению числа мелких деталей на нем. Кроме того, изображение еловых лап, склоны гор отдельные фрагменты неба приобретут более темный тон. Это можно рассматривать как побочный и нежелательный эффект, который объясняется тем, что в состав выделения и слоя были включены блики этих фрагментов изображения.
6. Удалим те фрагменты слоя Layer 1, которые оказывают нежелательное воздействие на изображение. Эту задачу решают многие инструменты программы, например инструмент Eraser (E). Из палитры свойств выберете безопасные настройки инструмента и аккуратно сотрем лишние части слоя Layer 1. В процессе работы с ластиком удаляются части наложенного слоя, поэтому подлежащие точки слоя Background получат свои исходные тон и цвет.
7. Чтобы еще более выделить мелкие детали снежного покрова, надо создать еще одну копию слоя Layer 1. Для этого достаточно перетащить слой на пиктограмму, расположенную в правой части палитры Layers. Будет создан его точный дубликат по имени Layer 1 copy. Он автоматически наследует режим наложения Multiply родительского слоя. Заметим, что после удаления лишних частей слоя Layer 1 не происходит паразитного затемнения участков оригинала, отличных от снега.
Результат проведенных мероприятий показан на рис. 4.60.
Совет! Рассмотренную схему с небольшими поправками можно применить и для внесения коррективов в область теней. Какие же изменения потребуется ввести в методику в этом случае':' Для выделения темных тонов следует сначала создать пометку на основе данных канала Luminosity (Ctrl+Alt+~), а затем по команде Se/ecf=> Inverse (Выделение => Инвертировать) инвертировать созданный фрагмент. Кроме того, надо изменить режим наложения слоев. Сдвиг в сторону светлых тонов дает режим Screen (Осветление).
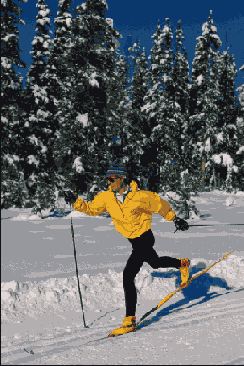
Рис. 4.60. Обработанное изображение
