Прямые царапины
Прямые линии - это абстракции, которые не могут быть результатом действия естественных природных причин. Трудно представить себе прямую царапину на фотографии, если не предположить действия руки тайного недоброжелателя, который по неведомой прихоти своего испорченного нрава использовал в своей диверсии чертежные инструменты. Но дефекты с такой геометрией могут быть следствием сканирования на аппаратах с поврежденной линейкой светочувствительных устройств. Цифровое изображение с такими недостатками - это не повод выбросить сканер или удалить графический файл. Подобные артефакты поддаются эффективному лечению, но следует серьезно подумать о ремонте сканера или, по крайней мере, выбрать такую рабочую область, которая не попадает под дефектный регистратор. Чаще всего артефакты, порожденные этой причиной, имеют небольшую ширину - обычно несколько пикселов. Рассмотрим простую методику, позволяющую удалить прямые линии на оцифрованных фотографиях.
- Выберем инструмент Rectangle Marquee (Прямоугольное выделение), создающий выделения прямоугольной формы. Эту задачу проще всего решает нажатие клавиши М.
- В поле Style (Стиль) панели свойств выберем пункт Fixed Size (Фиксированный размер), который отвечает за создание выделений фиксированных размеров.
- В полях Width (Ширина) и Height (Высота) зададим размеры будущего выделения. Для нашего примера высота совпадает с высотой изображения, а ширина равняется двум пикселам - ширине царапины. Информацию о точных габаритах изображения дает команда Image => Image Size (Изображение => Размер изображения).
- Для создания выделения с выбранными параметрами не нужно растягивать маркировочную рамку, достаточно один раз щелкнуть мышкой в непосредственной близости от поврежденного фрагмента. Если пометка поставлена неточно, то ее можно сдвинуть при помощи стрелочных клавиш.
- Подведем выделение к неповрежденной области, расположенной в непосредственной близости от царапины. Создадим новый слой на основе выделенной области (Ctrl+J). На этот слой перейдет узкая полоса, расположенная рядом с царапиной и поэтому подобная ей по форме и цвету.
- Активизируем инструмент Move (V) и при помощи стрелочных клавиш закроем царапину ранее созданной цифровой заплаткой.
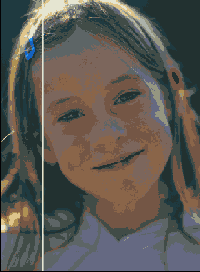
Рис. 3.54. Изображение с прямой царапиной
