Обработка каналов в системе Lab
Рассмотрим еще один способ, предназначенный для удаления массовых дефектов на оцифрованных фотографиях. Он не требует ручной обработки оригинала инструментами технической ретуши, и в этом смысле его можно зачислить в разряд полуавтоматических средств исправления дефектов. Во всех прикладных областях человеческой деятельности существует универсальная закономерность, ставящая в обратную зависимость эффективность и универсальность. Чем выше результативность метода, тем более жесткой системой ограничений обусловлена возможность его применения. Пожалуй, только военные, не связанные принципом «не навреди», способны поставить под сомнение общезначимость этого тезиса такими приемами, как зачистка и ковровое бомбометание.
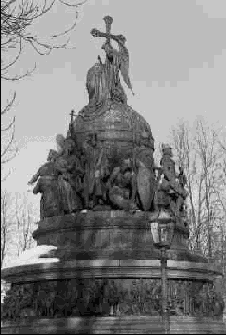
Рис. 3.49. Изображение после слияния каналов
Способ, рассмотренный в данном разделе, хорошо справляется с техническими дефектами цветных изображений определенного типа. Это множественные повреждения небольшого размера, хаотично разбросанные по всей поверхности изображения. Подобные артефакты часто вызываются зашумленностью видеотракта оцифровывающего устройства - сканера или цифровой камеры. Метод оказывается несостоятельным при обработке локальных макродефектов значительного размера, которые лишены хроматической составляющей.
Изображение, показанное на рис. 3.50, испещрено штрихами зеленого цвета различной длины и наклона. Можно подумать, что на этой фотографии начинающий рисовальщик испытывал твердость и заточку зеленого карандаша. Конечно, все эти дефекты поддаются исправлению инструментами Clone Stamp или Healing Brush. Но в данной ситуации метод обработки каналов позволяет получить качественное решение задачи при существенно меньшей трудоемкости. Будем считать, что оцифрованный вариант загружен в программу и в ней описывается системой RGB.
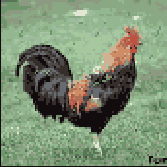
Рис. 3.50. Снимок с множественными повреждениями
- Создадим дубликат оригинала. Для этого требуется выполнить команду Image => Duplicate (Изображение => Дубликат). Эта операция дает не только необходимую в данном случае страховку, создание и обработка дубликата требуются по технологическим причинам. Все дальнейшие операции выполняются над копией оригинала.
- Изменим цветовую модель созданного дубликата. Для этого выполним команду Images Mode=> Lab Color (Изображением Режима Система Lab) В результате графическая информация изображения будет разделена на яркостную и цветовую составляющие. В системе Lab сведения о тоне пикселов хранятся в канале Lightness (Яркость), а данные об их цвете - в каналах а и Ь. На рис. 3.51 показаны эти каналы в последовательности их имен в названии цветовой модели. Пример показывает, что распределение дефектов по каналам является неравномерным. Большая часть повреждений локализована в цветовых каналах а и Ь.
- Сделаем активным канал а. Для этого достаточно воспользоваться сочетанием клавиш Ctrl+2.
- Обработаем канал фильтром, удаляющим пыль и царапины. В принципе эту задачу способен решить любой фильтр группы Blur (Размытие), позволяющий менять свою интенсивность. Для нашего достаточно простого примера подойдет и штатное средство удаления артефактов - фильтр Dust & Scratches (Пыль и царапины). Полного удаления дефектов канала удалось добиться при следующих значениях параметров фильтра: Radius = 3, Threshold = 4.
- Выберем канал b (Ctrl+3) и обработаем его тем же фильтром. Для удаления дефектов здесь потребовались следующие установки фильтра Radius = 2, Threshold = 6.
- В большинстве случаев в этой методике не требуется вмешательства в канал Lightness. Он либо вообще не содержит дефектов, либо они настолько незначительны, что автоматически ликвидируются на последующих операциях этой процедуры. В нашем случае канал содержит заметные повреждения в различных частях фона. Поэтому обработаем его фильтром Dust & Scratches с самыми щадящими установками: Radius = 1, Threshold = 5. Даже такая бережная обработка канала дает изображению несколько расфокусированный вид.
- Сделаем активным композитный канал изображения (Ctrl+~). Пометим всю картинку (Ctrl+A). Занесем изображение в буфер обмена (Ctrl+C). Перейдем в рабочее окно изображения оригинала. Вставим содержимое буфера обмена (Ctrl+V). В результате в окне исходного изображения будет создан новый слой, на котором программа поместит обработанный дубликат.
- Выведем на экран палитру Layers (F7) и выберем для верхнего слоя режим наложения Color. В результате исчезнут все дефекты и изображение приобретет первоначальную четкость (рис. 3.52).
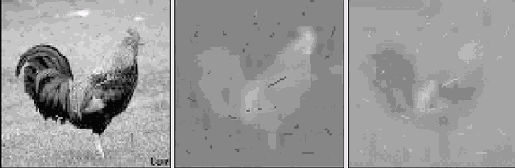
Рис. 3.51. Представление каналов системы Lab
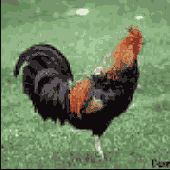
Рис. 3.52. Обработанное изображение
С ростом размеров артефактов приходится применять корректирующие фильтры с весьма агрессивными установками. Это вносит в оригинал дополнительные искажения, которые обычно проявляются в виде цветовых сдвигов или обесцвечивания отдельных фрагментов. Чтобы локализовать работу фильтров, требуется ограничить их применение выделенными областями изображения. Рассмотрим способ построения выделения, который хорошо сочетается с методом удаления дефектов посредством обработки каналов модели Lab.
1. Создадим дубликат обрабатываемого изображения.
2. Переведем его в систему Grayscale. Это делается по команде Image => Mode => Grayscale (Изображение => Режим => Полутоновый).
3. Обработаем полутоновый вариант изображения фильтром Find Edges (Выделение краев). Он запускается по команде Filter => Stylize => Find Edges (Фильтр => Стилизация => Выделение краев) и не требует ввода настроечных параметров.
4. Настроим тоновый уровень стилизованного изображения таким образом, чтобы подчеркнуть границы повреждений. Для этого воспользуемся штатным средством настройки тонов программы - командой Levels (Уровни). Для ее вызова достаточно нажать Ctrl+L Расставим ползунки так, как это показано на (рис. 3.53). В результате проделанных преобразований будет получена почти законченная маска дефектов.
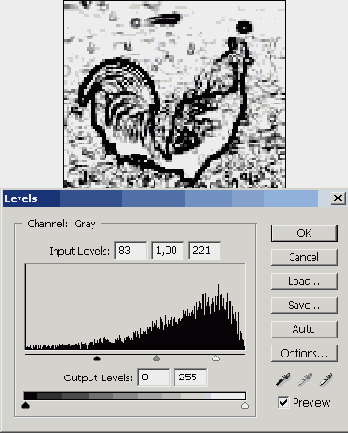
Рис. 3.53. Маска дефектов
5. На этом рисунке хорошо видны все артефакты оригинала. Чтобы использовать картинку в качестве маски, следует немного смягчить очень резкие граничные линии. Эту задачу решает обработка фильтром Gaussian Blur (Размытие по Гауссу). Для его вызова требуется выполнить команду главного меню Filter => Blur => Gaussian Blur (Фильтр => Размытие => Размытие по Гауссу) и задать небольшое значение радиуса размытия (0,6-0,8).
6. Загрузим маску в исходное изображение. Для этого выполним команду Select => Load Selection (Выделение => Загрузить выделение). В списке Document диалогового окна выберем имя файла маски, а в разделе Channel (Канал) пометим пункт Gray (Серый).
Итак, поставленная задача решена. Загруженная в исходное изображение маска локализует действие исправляющих фильтров и тем самым минимизирует цветовые искажения обрабатываемого оригинала. Последовательность операций, описанная в этом разделе, подготавливает изображения для дальнейшей обработки. Для удаления дефектов требуется после создания маски и загрузки ее в изображение проделать последовательность корректирующих операций, описанную в предыдущем разделе.
