Обработка профилей
Многочисленные настройки, сведенные разработчиками программы в диалоговое окно Color Settings, задают штатное поведение Photoshop при работе с цветом. Это поведение не является строго фиксированным; его можно изменить в течение одного сеанса работы с программой. Эту задачу можно выполнить при помощи команд главного меню раздела Image => Mode (Изображение => Режим), прежде всего это команды изменения цветового пространства, известные во всех ранних версиях редактора, и новые команды Assign Profile (Назначить профиль), Convert to Profile (Преобразовать в профиль).
Назначение профиля меняет внешний вид изображения, оставляя без изменений числовые данные графического файла. Некоторые искушенные пользователи пользуются этим обстоятельством для выполнения сложных работ по тоновой и цветовой коррекции. Создается новый профиль с необходимыми базовыми установками цвета и требуемой гаммой. Если связать этот профиль с корректируемым изображением, то редактор автоматически выполнит большой объем корректирующих работ, согласно установкам заказного профиля.
Назначение профиля
Команда Assign Profile (Назначить профиль) разрешает связать открытое изображение с любым доступным в программе профилем. Это очень полезное средство, с его помощью можно разметить неразмеченный оригинал или внедрить новый профиль, который лучше подходит для данного изображения. Команда не меняет числовых данных графического файла; она модифицирует лишь способ их интерпретации, а значит, и вид оригинала. Это подтверждает пример, приведенный на рис. 2.21. Изображение листочка представлено в различных цветовых пространствах; легко заметить, что правый вариант заметно темнее левого. В нижней левой части палитры Info (Информация) приведены числовые данные пробной точки, которая не меняет своего положения. В обоих рабочих пространствах эта точка описывается одинаковым набором цветовых координат.
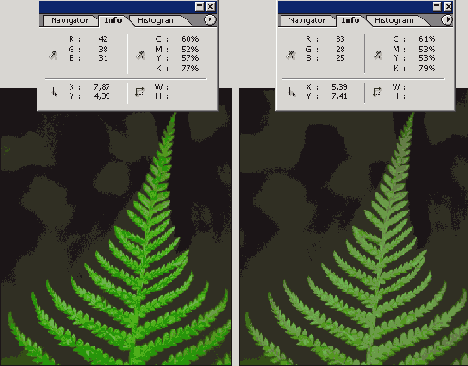
Рис. 2.21. Представление изображения в разных рабочих пространствах. Назначение нового профиля меняет экранный образ изображения, оставляя неизменными числовые значения графического файла
Техническое исполнение команды не отличается сложностью. Чтобы присвоить изображению новый профиль, требуется:
- Выполнить команду главного меню Image => Mode => Assign Profile (Изображение => Режим => Назначить профиль).
- Выбрать необходимый тип воздействия на изображение в диалоговом окне Assign Profile, показанном на рис. 2.22. Рассмотрим альтернативы, которые предлагает это окно.
- Don't Color Manage This Document (Отключить систему управления цветом для данного изображения). Перевод этой опции полностью объясняет ее поведение. Редактор будет обрабатывать данное изображение как не имеющее профиля. Цветовые координаты файла сохранятся, но будут интерпретированы в соответствии с текущим рабочим пространством. Информация о внедренном профиле просто не принимается во внимание.
- Working RGB (Рабочее пространство). Документу присваивается профиль текущего рабочего пространства. Это соглашение действует вне зависимости от установок диалогового окна Color Settings. Отличие данного режима обработки от предыдущего заключается в том, что здесь документ обрабатывается как профилированный. Он сохраняет внедренный профиль и при изменении рабочего пространства.
- Profile (Профиль). В этом режиме документу можно присвоить любой доступный в программе профиль, который в общем случае может отличаться от профиля рабочего пространства. Для его выбора служит список, расположенный в правой части данного раздела. Как и ранее, числовые данные о цвете сохраняются, но они интерпретируются согласно внедренному профилю. Многие внешние модули управления сканированием не могут встраивать в изображение профили оцифровывающего оборудования. Это разрешается сделать позднее. Если описание сканера входит в состав доступных в программе профилей, то его можно внедрить в изображение при помощи команды Assign Profile.
Преобразование профиля
Команда Convert to Profile (Преобразовать в профиль) позволяет заменить внедренный профиль тегированного изображения или рабочего пространства неразмеченного оригинала на любой профиль, доступный в редакторе. В отличие от команды Assign Profile эта команда вносит фактические изменения в числовые данные графического файла. Эти изменения можно проследить при помощи палитры Info
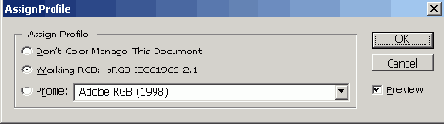
Рис. 2.22. Диалоговое окно Assign Profile. Это окно разрешает выбрать способ обработки размеченных и неразмеченных изображений
(Информация). Так, на рис. 2.23. показаны два варианта одного изображения с разными внедренными профилями. На вид эти примеры совершенно неотличимы, но числовые значения палитры в одной пробной точке (левая нижняя четверть палитры) значительно отличаются друг от друга.
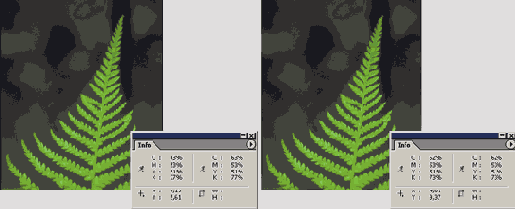
Рис. 2.23. Варианты изображения с разными внедренными профилями по виду не отличаются друг от друга. Числовые данные палитры Info, снятые в одной пробной точке, различны
Для преобразования профиля изображения требуется:
- Выполнить команду главного меню программы Image => Mode => Convert to Profile (Изображение => Режим => Преобразовать в профиль).
- Выбрать настройки преобразования в диалоговом окне с тем же названием (см. рис. 2.24.). Рассмотрим эти настройки.
- Source Space (Исходное пространство). Это информационное поле, в котором приводится название исходного пространства изображения.
- Destination Space (Целевое пространство). Раздел служит для выбора нового профиля изображения.
- Flatten Image (Свести изображение). Выбор этой вспомогательной опции объединяет все слои многослойного изображения попутно с преобразованием профиля.
Остальные опции диалогового окна служат для тонкой настройки процедуры преобразования. Их содержание рассматривалось в предыдущих разделах этой главы.
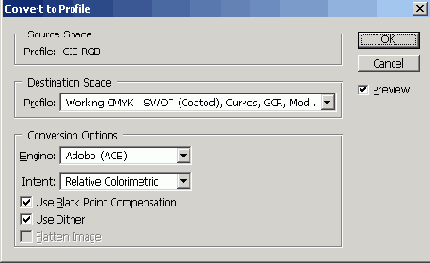
Рис. 2.24. Диалоговое окно Convert Profile. С его помощью можно выбрать новый профиль изображения и настроить опции преобразования
Искушенные пользователи применяют эту команду как неплохую альтернативу прямому преобразованию цветовых пространств командами раздела Image => Mode => RGB (CMYK, Grayscale и пр.).
