Работаем с лупами и грувами, редактируем параметры проекта
На диске, сопровождающем книгу, в папке EXAMPLES\CH_9\LOOPS вы найдете два файла-лупа: ANALOGUE_JUMPER_CJ40BPM.WAV и BREAK_LOOP_A__l32BPM.WAV. Данные файлы имеют все необходимые настройки, поэтому после загрузки в мультитрековый проект они будут восприниматься программой как лупы. Визуально от всех других блоков лупы отличаются наличием значка

На рис. 9.18, а показаны два блока-лупа. Темп одного лупа составляет 140 ударов в минуту, темп другого — 132 удара в минуту. Но если вы запустите проект на воспроизведение, то никакого рассогласования в звучании лупов не будет. Они будут звучать в том темпе, какой задан для всего проекта.
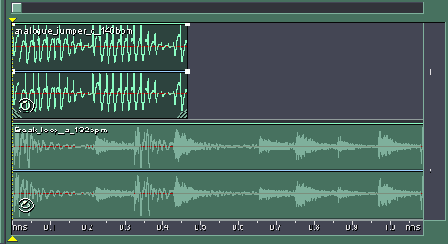
Рис. 9.18, a. Блок лупов
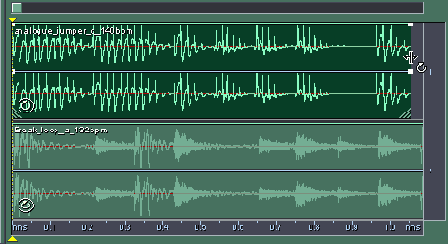
Рис. 9.18, b. Блок лупов
Кроме WAV-файлов, в указанной выше папке вы найдете файл проекта LOOPS.SES. В данном проекте уже присутствуют два лупа с разными исходными темпами. Можете с ними поэкспериментировать.
Второе отличие блоков-лупов от остальных блоков заключается в том, что их можно растягивать в длину На рис 9.18, b показано, как верхний блок лупа растягивается за правую границу При этом блок циклически заполняется периодами лупа
Примечание
Заметим, что лупы, приведенные нами в качестве примеров, скачаны с сайта www.looperman.com, на котором вы можете найти множество бесплатных лупов. А если вы захотите самостоятельно подготовить луп для использования в мультитрековом проекте, то найдете необходимый материал в [10].
Согласование темпа лупа осуществляется "на лету", во время его воспроизведения в рамках мультитрекового проекта. Ради интереса можете сделать двойной щелчок на блоке лупа и переключиться тем самым в режим редактирования волновой формы. Вы обнаружите, что при воспроизведении темп лупа не отличается от того, в котором он записан. Несмотря на изменение длины блока лупа в мультитрековом проекте, его длительность в редакторе волновой формы не меняется.
Вернитесь в мультитрековый режим, если это необходимо, и щелкните на любом из блоков правой кнопкой мыши. В контекстном меню выберите команду Loop Properties. Эта команда доступна для любых блоков. Откроется окно Wave Block Looping, показанное на рис. 9.19.
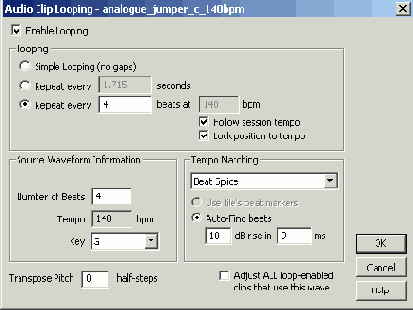
Рис. 9.19. Диалоговое окно свойств лупа
Установленный флажок Enable Looping сообщает программе, что данный блок является лупом. В принципе вы можете зациклить любую волновую форму, лишь бы в этом был смысл. Если этот флажок снять, то блок лупа превратится в обыкновенный блок, который нельзя будет растягивать, а его темп не будет подстраиваться под темп Проекта.
В группе Looping задаются параметры зацикливания, определяющие наполнение блока лупа при изменении его длины:
- Simple Looping (no gaps) — простое зацикливание (без подстройки темпа, без пауз между периодами);
- Repeat every x seconds — циклическое воспроизведение волновой формы лупа каждые х секунд;
- Repeat every x beats at у bpm — воспроизведение каждых х тактов с темпом у.
По умолчанию включен последний из перечисленных режимов зацикливания и установлен флажок Follow session tempo (Следовать темп у сессии). Если данный флажок снять, то параметр, обозначенный нами, как у, станет доступным, и вы сможете задать для лупа темп, отличный от темпа проекта.
Если установлен флажок Lock position to tempo, то при изменении темпа лупа длина его блока изменяться не будет. Например, после увеличения темпа в блоке лупа уместится большее количество периодов, чем до увеличения, но длительность звучания блока не изменится. Если флажок Lock position to tempo снять, то при изменении темпа количество циклов в блоке лупа изменяться не будет — соответственно будет изменяться длительность его звучания.
В группе Source Waveform Information доступны некоторые из параметров исходной волновой формы лупа, описанные в [10, разд. 5.10] (там же рассмотрена группа Tempo Matching — алгоритмы коррекции темпа лупа и их параметры).
В нижней части окна Wave Block Looping (см. рис. 9.19) имеются две опции:
- Transpose Pitch x half-steps — транспонировать тон лупа/грува на х полутонов;
- Adjust ALL loop-enabled blocks that use this wave — применять настройки, выполненные в данном окне, для всех блоков, использующих эту же волновую форму.
Примечание
Напомним, что "волновая форма" не является синонимом "блока". В нескольких разных блоках, в том числе, с разными параметрами зацикливания, может использоваться одна и та же волновая форма.
Мы уже несколько раз упоминали о существовании некоего параметра — темпа проекта. Отыщите в главном окне панель Session Info, показанную на рис. 9.20. Вызвать ее можно командой View > Show Session Properties или нажатием комбинации клавиш <Alt> + <3>.
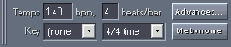
Рис. 9.20. Панель Session Info
На панели Session Info можно задать темп (Tempo), количество долей в такте (beats/bar), тональность и музыкальный размер (Key) мультитрекового проекта.
Само по себе присутствие этих параметров кажется неестественным для звукового редактора. Изменить темп и тональность для музыки, записанной в виде MIDI-команд, не составит труда, чего не скажешь о музыке, собранной из WAV-файлов. Тем не менее, вы уже знаете, что лупы "умеют" подстраиваться под темп проекта, который задается именно на данной панели. А грувы подстраиваются и под тональность проекта, которая задается здесь же. Давайте уточним границу между понятиями "луп" и "грув". С точки зрения программы грув — это тот же луп, но только состоящий из мелодических звуков. Сама программа не может определить, какие звуки (ударные или мелодические) присутствуют в волновой форме. При редактировании свойств лупа (см. рис. 9.19) вы сами определяете для программы, считать ли волновую форму ритмическим лупом, для которого тональность не имеет значения (параметр Key установлен в значение Non-voiced), или грувом с заданной тональностью (значение параметра Key отличается от Non-voiced).
Изменение тональности всего проекта повлияет только на тональность грувов — тех блоков, для которых значение параметра Key отличается от Non-voiced.
На панели Session Info (см. рис. 9.20) расположены две кнопки:
- Metronome — включение метронома;
- Advanced — вызов диалогового окна Advanced Session Properties с расширенным набором параметров проекта, среди которых есть влияющие на работу метронома.
Диалоговое окно Advanced Session Properties содержит несколько вкладок. Логично начать рассмотрение данного окна с вкладки Metronome (рис. 9.21), определяющей настройки мегронома.
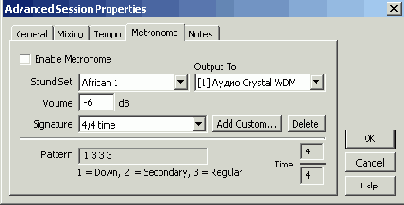
Рис. 9.21. Вкладка Metronome
диалогового окна Advanced Session Properties
- Флажок Enable Metronome дублирует кнопку включения метронома на панели Session Info.
- В раскрывающемся списке Sound Set содержится набор звуков, используемый метрономом.
- Output To — аудиопорт, посредством которого будет выводиться звук метронома.
- Volume — уровень громкости.
- Signature — музыкальный размер.
- Pattern — поле, в котором отображается шаблон метронома, — последовательность цифр, соответствующих долям. Первая по счету цифра соответствует первой доле такта, вторая — второй и т. д. Цифрами от I до 3 обозначаются разные звуки, а цифрой 0 — отсутствие звука. Вы можете определить имя собственного шаблона метронома, которое будет доступ но в списке Signature, и сформировать соответствующий ему шаблон. Для этого нажмите кнопку Add Custom. Откроется диалоговое окно, по казанное на рис. 9.22.
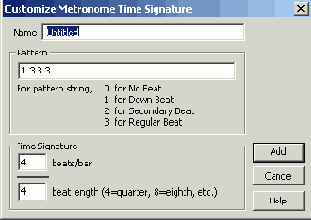
Рис. 9.22. Диалоговое окно редактирования шаблона метронома
В поле Name нужно ввести имя шаблона метронома, под которым он будет доступен в списке Signature. В поле Pattern с помощью цифр от 0 до 3, разделенных пробелами, записывается собственно шаблон метронома. В поле beats/bar группы Time Signature указывается количество долей в такте, а в поле beat length (4=quarter, 8=eighth, etc.) — длительность доли (четверть, восьмая и т. д.).
Вернемся к рассмотрению окна Advanced Session Properties и на этот раз откроем вкладку General (рис. 9.23).
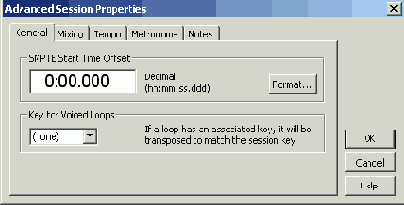
Рис. 9.23. Вкладка General
диалогового окна Advanced Session Properties
SMPTE Start Time Offset означает величину задержки между поступлением команды на воспроизведение проекта и начатом его фактического воспроизведения. Задержка может потребоваться при совместном использовании
Adobe Audition и устройств, синхронизируемых с программой по протоколу SMPTE. Нажав кнопку Format, вы можете изменить формат, в котором указывается величина задержки, например: Samples — задержка указывается в количестве звуковых отсчетов, Decimal (hh:mm:ss.ddd) — в формате часы:минуты:секунды.доли секунды и т. д.
В списке Key for Voiced Loops указывается тональность проекта (это эквивалент списка Key на панели Session Info).
Вид вкладки Mixing диалогового окна Advanced Session Properties показан на рис. 9.24.
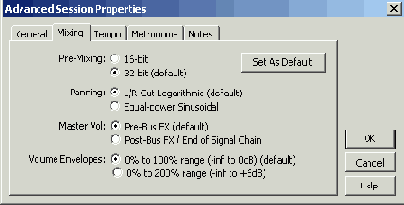
Рис. 9.24. Вкладка Mixing
диалогового окна Advanced Session Properties
В группе Panning вы можете выбрать способ панорамирования:
- L/R Cut Logarithmic (default) — панорамирование достигается понижением уровня сигнала в противоположном стереоканале по логарифмическому закону;
- Equal-power Sinusoidal — при панорамировании уровень сигнала в одном стереоканале понижается, а в другом повышается, в результате чего энергия сигнала сохраняется.
В группе Pre-Mixing можно выбрать разрядность цифрового сигнала, получаемого в ходе фонового микширования — 16 бит или 32 (по умолчанию). Если нажать кнопку Set As Default, то настройки, выполненные на рассматриваемой вкладке, получают статус принятых по умолчанию при создании нового проекта.
Наверное, нужно рассказать о том, что такое фоновое микширование (background mixing). Расчеты, связанные с обработкой звука, требуют значительного процессорного времени. Несмотря на то что операционная система Windows является многозадачной, процессорного времени, как правило, предостаточно: поскольку компьютер является персональным, большинство обрабатываемых им событий генерируется пользователем. Это означает, что в промежутках между подаваемыми вами командами компьютер практически бездействует. Конечно, на нем выполняются различные системные процессы, но обработка системных событий отнимает гораздо меньше времени, чем, например, расчет эффекта реверберации. Какова тактовая частота вашего процессора? Допустим 2 ГГц. Тогда в промежутках между выполнением ваших команд процессор успевает пройти миллиарды тактов вхолостую. В Adobe Audition это время не пропадает благодаря существованию фонового микширования: программа отслеживает все изменения параметров треков, блоков, эффектов и т. п., постоянно занимаясь микшированием вашего проекта. Внесено какое-то изменение в настройки блока — нужно пересчитать микс, в котором данный блок участвует. А когда вы запустите свой проект на воспроизведение, программа будет готова это сделать, поскольку все расчеты (или хотя бы какая-то их часть) к тому моменту уже выполнены и сохранены во временных файлах. В режиме воспроизведения процесс фонового микширования в случае необходимости будет продолжаться.
Вы можете вносить какие-то изменения в проект прямо во время воспроизведения. Они будут отработаны программой и воплощены в звук. Ход выполнения фонового микширования отображается на индикаторе прогресса

Естественно, фоновое микширование выполняется только в том случае, если в нем есть необходимость. Если же программа успела рассчитать микс для всего проекта, а ваши новые команды не поступили, то фоновое микширование осуществляться не будет. Индикатор фонового микширования будет заполнен ярко-зеленым цветом.
Вид вкладки Tempo диалогового окна Advanced Session Properties показан на рис. 9.25.
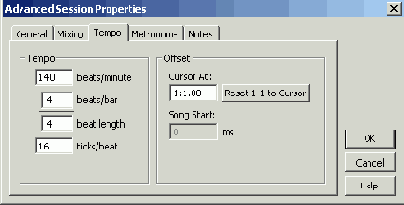
Рис. 9.25. Вкладка Tempo
диалогового окна Advanced Session Properties
В группе Tempo для редактирования доступны параметры, относящиеся к темпу проекта (они частично дублируют поля панели Session Info):
- beats/minute — собственно темп;
- beats/bar, beat length — музыкальный размер;
- ticks/beat — количество тиков в доле.
Доли разбиваются на тики, которые можно считать временными метками, используемыми программой для решения всевозможных задач синхронизации.
В поле Cursor At группы Offset вы можете задать смещение шкалы времени. Если нажать кнопку Reset 1:1 to Cursor, текущая позиция маркера будет соответствовать нулевой отметке на шкале времени.
Вид вкладки Notes диалогового окна Advanced Session Properties показан на рис. 9.26.
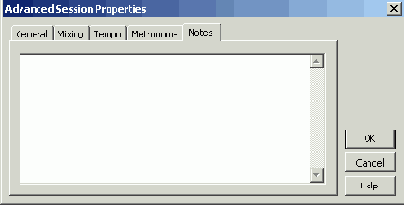
Рис. 9.26. Вкладка Notes
диалогового окна Advanced Session Properties
Здесь вы можете сохранить свои замечания и комментарии, касающиеся проекта, и не более того.
