Работа с subpicture и кнопками на ней
4.1.1.1.2.
Примеры готовых сценариев
В этом разделе мы будем помещать готовые работающие сценарии, созданные в Scenarist Pro с комментариями авторов. Возникшие вопросы следует направлять в конференцию по Scenarist. Мы не будем отвечать на вопросы по сценариям. Мы, как и другие авторы сценариев, также не несем никакой ответственности за возможные ошибки в сценариях и возможные негативные последствия от их использования. Никакие претензии по этому поводу приниматься не будут.
Мы выражаем благодарность всем приславшим свои сценарии. Они принимаются в scp формате (архивированными в zip или rar) с обязательными комментариями об идее сценария.
· Сценарий свадьбы - прислан Frippy.
- Меню без использования подсветок, только графика
- Меню помещено в Title, а не в VTS для ускорения работы -
поиска по диску в аппаратном проигрывателе.
- Выбор сцен
- 15 переходов между меню, выводятся random
- Фотоальбом из 100 фотографий
· Mike Oldfield - Millenium Bell. Сценарий популярного диска известного музыканта. Содержит меню выбора звука, субтитров и т.п. При анализе сценария следует учесть, что в меню этого диска subpicture появляются с задержкой, поэтому следует перемотать меню для просмотра кнопок.
· Диск певицы Сандры - Сценарий интересен тем, что в нем реализован набор плей-листа песен для последующего воспроизведения. Например, у вас есть 25 клипов. Они могут проигрывается как обычно один за другим в классическом стиле, но также можно проиграть их в режиме плей-листа. Можно выбрать любой клип в любой последовательности любое количество раз, но не более 32. Если плей-лист пуст, то сообщается, что он пуст. При добавлении клипа сообщается, каким по номеру он будет в плей-листе. Плей-лист проигрывается в той последовательности, в какой в него вставлялись клипы.
Audio Menu
Audio Menu, по замыслу разработчиков стандарта DVD-Video, предназначалось для управления выбором аудио дорожек, но, строго говоря, необходимости в нем, как и в ряде других специализированных меню, нет. Выбрать нужную аудио дорожку можно в любом меню, но, тем не менее, отдельное Audio Menu может быть напрямую вызвано в большинстве программных компьютерных плееров и более наглядно видно в сценарии диска. Кроме этого, к Audio меню можно обратиться напрямую командой Jump to PGC in System Space. Для ввода в сценарий аудио меню следует "наложить" созданное вами для этого меню на икону Language VTS, как показано на рисунке:
Добавление дорожек в сценарий
· Нажмите на закладку Scenario Editor в Рабочем Окне.
· Расширьте основную область окна за счёт уменьшения окна с деревом сценария:
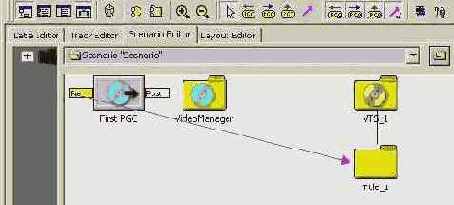
Как видите – сценарий почти готов, осталось только поместить наши дорожки в нужные места и расставить связи:)
· C помощью кнопок в toolbar откройте проводник и нажмите в нём на закладку Track.
· Перетащите FirstPlay-t из проводника на иконку Title_1.
· Нажмите на иконку VideoManager. В меню в пункте New нажмите Language (либо правая кнопка меню, пункт Add Language…) и в появившемся окне выберите Russian.
· Перетащите Menu01-t из проводника на только что созданную иконку Russian.
· Нажмите на иконку VTS_1. В меню в пункте New нажмите Language (либо правая кнопка меню, пункт Add Language…) и в появившемся окне выберите Russian (чуть сдвиньте кнопку горизонтальной прокрутки, что б было видно только что созданную иконку Russian),
перетащите Menu02-t из проводника на только что созданную иконку Russian (в новую иконку, ту, которая растёт из VTS_1).
· Нажмите на иконку VTS_1. В меню в пункте New нажмите Title (либо правая кнопка меню, пункт Add Title…), оставьте предложенное название Title_2, (чуть сдвиньте кнопку горизонтальной прокрутки, что б было видно только что созданную иконку Title_2)
перетащите Movie-t из проводника на только что созданную иконку Title_2.
2.5.2.
Где
можно обсудить проблемы с программой Scenarist и задать вопросы по ней?
Это можно сделать в конференции по Scenarist http://boris.al-ko.ru/sc/.
Группы и типы команд
4.6.3.2.1.
Группы команд
| Группа | Какие основные задачи решают команды группы | Могут быть объединены с командами из групп |
| Link (Соединить) | Старт видео в текущем домене | Set, Compare и SetSystem |
| Jump | Старт видео в указанном домене | Compare |
| GoTo | Переход к другой команде навигации | Compare |
| Compare | Сравнивает указанные параметры | Jump, GoTo, Set, Link и SetSystem |
| SetSystem | Устанавливает навигационные параметры | Link и Compare |
| Set | Задает значения GPRM | Link и Compare |
4.6.3.2.2.
Video диска программой Sonic Scenarist

DVD своими руками
Файлы видео начнут обрабатываться. Для


в будущем вы будете конвертировать
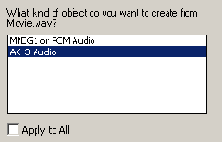
выберите AC3. Если в будущем вы будете конвертировать весь звук в DolbyDigital (что мы настоятельно рекомендуем, то следует после выбора AC-3 отметить Apply to All (Применять всегда). Чем больше файлы, вводимые в проект, тем больше времени тратит программа на их обработку. Процесс конвертации файла отображается в Информационном Окне ниже. · Затем, в папку Images, с помощью той же кнопки New Data
bmp укажите Still Image,
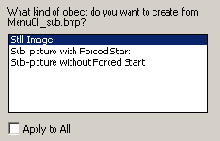
Для файлов Menu01.bmp и Menu02. bmp укажите Still Image, а для файлов Menu01_sub.bmp и Menu02_sub.bmp укажите Sub-Picture with Forced Start.
(!!!) - под
В области экрана, под Рабочим

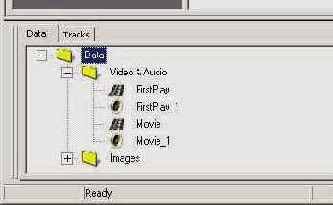
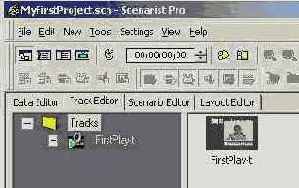
Щелкните мышью на иконе клипа - окно Track Editor примет вид:
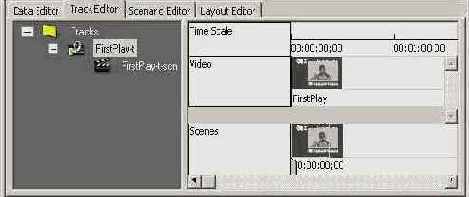
· Перенесите аудио от FirstPlay из Проводника в прямоугольник с надписью Video (см. рисунок выше). Вид окна Track Editor изменится на следующий:
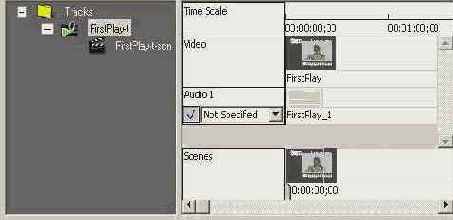
· В ниспадающем меню Audio 1 выберите нужный язык - в нашем случае, конечно, это будет Russian.
· В дереве дорожек Track Editor выберите корень (надпись Tracks), и теперь мы готовы к формированию следующей дорожки.
· Повторите описанные выше операции для клипа Movie и звука к нему.
Если в процессе создания дорожки вы сделали какие-то ошибки – удалите эту дорожку и создайте её снова. Для удаления следует выделить дорожку и нажать либо клавишу Delete, либо Clear из меню по правой кнопки мыши.
2.4.2.
Первая глава поставлена! Первая глава
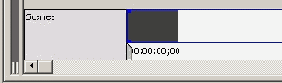
Первая глава поставлена! Первая глава всегда ставится в начале клипа, всегда существует, не может быть ни удалена, ни передвинута. · Передвиньте слайдер по клипу, наблюдая за изображением на плеере в Окне Эмуляции, и остановитесь в месте приблизительно соответствующем второй главе вашего фильма. Для удобства перемещения по timeline можно изменять масштаб timeline кнопками "+" или "-" на toolbar.
· Нажмите кнопку New Scene
в окне Свойств сцены будут

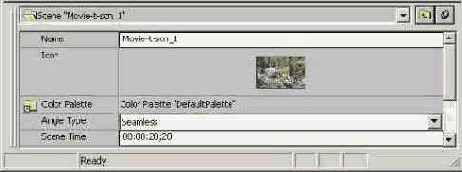
· В поле Name рекомендуется ввести название сцены, например Эпизод-2, а в поле Scene Time можно ввести точное время начало сцены, если оно было записано вами ранее.
(!!!) - давая имена сценам, а также другим объектам сценария, можно использовать только буквы, цифры, знаки подчеркивания и дефис. В противном случае вы получите сообщение об ошибке, причем, к сожалению, уже на этапе генерации диска.
· Для проверки правильности установки сцены, щелкните два раза два раза мышью по иконе нужной сцены и в плеере Окна Эмуляции появится изображение начала сцены, откорректированное вводом точного значения времени начала сцены (если таковое было).
Создание сцены завершено. Расставьте таким же образом остальные сцены вашего фильма. Для примера мы сделали три сцены с названиями: Эпизод-1, Эпизод-2 и Эпизод-3.
Обратите внимание, что мы плавно изменили терминологию: теперь мы говорим Сцена вместо Глава. Просто все, что касается Chapter (глава) в программе Scenarist называется Scene (сцена). Теперь, пользуясь Scenarist-ом, будет проще называть компоненты проекта так, как они называются в этой программе.
| Создание своего DVD-Video диска программой Sonic Scenarist NT- практическое руководство - Часть 2 |
| 2.4.3. |
под окном плеера) нажимаем на

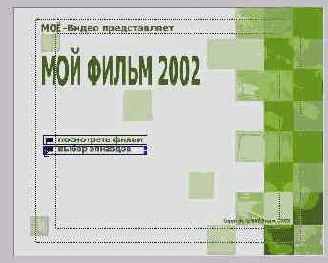
· В Окне Редактирования ( под окном плеера) нажимаем на закладку Subpicture and Highlight.
· Переключаемся в подменю Colors:
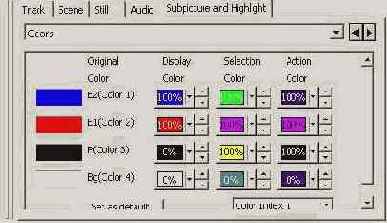
Устанавливаем значения для чёрного цвета (при создании подменю Menu01_sub.bmp мы использовали только чёрный цвет):
1. Display Color - 0%
2. Selection Color - Жёлтый
3. Action Color - Тёмно красный
· Далее с помощью кнопок в панели инструментов Окна Эмуляции расставьте направления перемещения курсора меню при нажатии на кнопки управления на пульте дистанционного управления DVD плеера. Другой вариант: в меню Окна Эмуляции, в Tools выберите Auto Route – это автоматически расставит направления перемещения. Следует только учитывать, что автомат не обладает приемлемым интеллектом и нормально расставляет направления только при простом (квадратно-гнездовом) размещении кнопок.
· Проверьте работу меню. Для этого нажмите кнопку Software Simulation
в toolbar Окна Эмуляции, затем

На этом создание меню завершено.

2.5.
В разделах меню Image можно
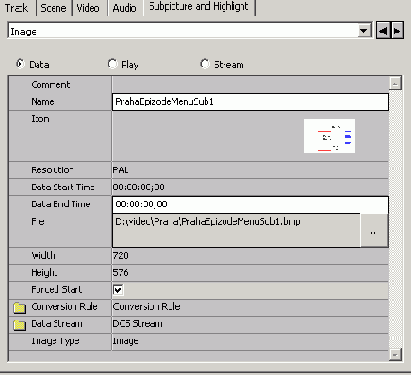
· изменить название subpicture в поле Name
· ограничить длительность пребывания subpicture на экране в поле Data End Time
(!!!) - реально устанавливается именно продолжительность пребывания subpicture на экране, т.е. Data Start Time всегда равно 0, независимо от местоположения subpicture относительно видео. Например, если вы установите в Data End Time 00:01:00;00, то subpicture будет находится на экране ровно 1 минуту и при этом вы сдвинете ее на timeline на 20 секунд вправо, то subpicture будет на экране с 20 секунд до 1 минуты 20 секунд.
(!!!) - после любого сдвига subpicture с меню не забывайте, установив курсор на дорожке с Highlight, выбрать по правой кнопке мыши команду Align. В противном случае вы получите сообщение об ошибке при любой попытке генерации образа диска, несмотря на то, что при проигрывании в режиме эмуляции все будет нормально.
· разрешить/запретить Forced Start в поле Forced Start
· заменить одну subpicture на другую в поле File
4.1.1.1.3.
Смысл кнопок понятен всем, кто

в том, что для subpicture
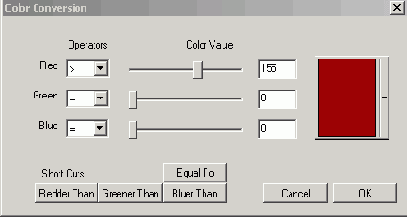
В этом меню еще одна
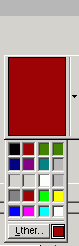
4.1.1.1.4.
В этом разделе нам интересен
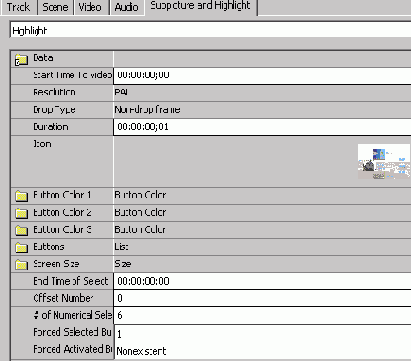
4.1.1.1.5.
В этом меню можно посмотреть
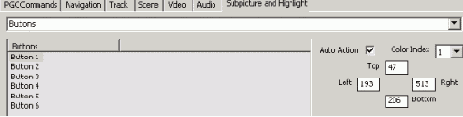
Если вы подготовили различные цветовые палитры в разделе Colors, то вы можете указать для каждой кнопки свой Color Index и, тем самым, изменить цвета выделения (Selection) кнопок в по своему желанию.
4.1.1.1.6.
В этом разделе можно создать
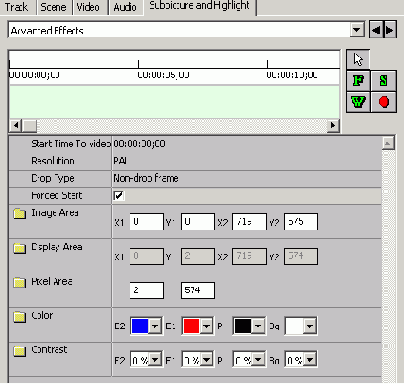
· Fade (F) - постепенное изменение цветов subpicture. В связи с особенностями представления цветов DVD плеером, это именно постепенное, ступенчатое изменение цветов, а не плавное, к сожалению.
· Wipe (W) - плавное "наползание" subpicture на экране.
· Scroll (S) - прокрутка subpicture на экране.
· Stop (красный кружок) - прекращение видимости subpicture на экране.
Fade - постепенное проявление subpicture на экране.
Для применения эффекта следует мышью
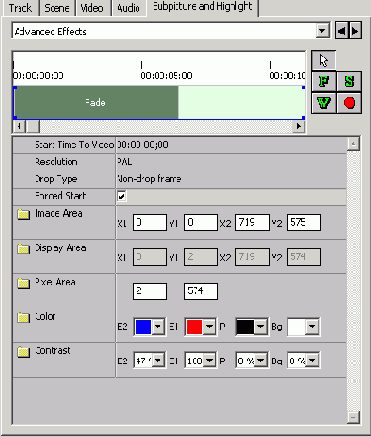
Для применения эффекта следует мышью
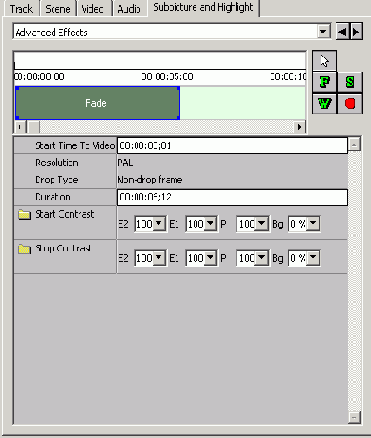
Для применения эффекта следует мышью на timeline Simulation Window выделить область необходимой длительности, растягивая ее или сокращая за края при необходимости. Если щелкнуть мышью на свободной от эффекта области timeline, то можно установить цвета, которые возникнут на экране по завершении эффекта, как показано на в первом рисунке в описании эффекта Fade выше. Если же щелкнуть на зеленом прямоугольнике эффекта, то можно (и нужно) выставить цвета в начале эффекта и по его завершении в разделах Initial Color (цвет в начале эффекта), Initial Contrast (контрастность в начале эффекта), Change Contrast (контрастность к концу эффекта) и Change Color (цвет к концу эффекта):
В этой панели настроек также
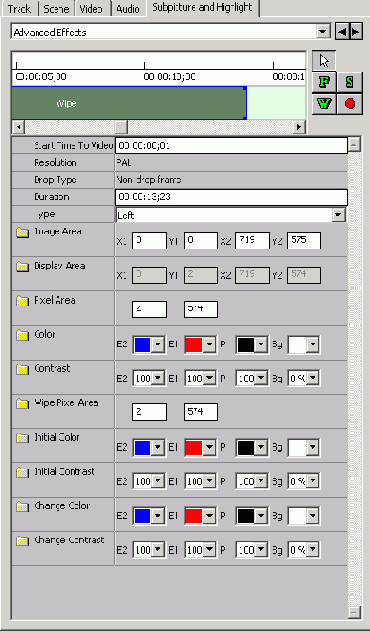
Пример эффекта Wipe ("наползание" слева):

Scroll - "прокрутка" subpicture на экране.
Для применения эффекта следует мышью
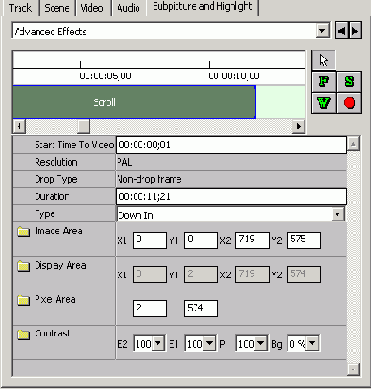
· Down In - движение сверху вниз до остановки в нормальном положении
· Down Out - движение из нормального положения до ухода с экрана вниз
· Up In - тоже что и Down In, но снизу вверх
· Up Out - тоже что и Down Out, но вверх
Stop - простая остановка subpicture. Никаких настроек не имеет. Точно также выделяется область на timeline, но длительность эффекта не имеет значения.
(!!!) - Если вы хотите применить описанные выше эффекты (кроме Stop, который ограничений не имеет) к subpicture с меню, то следует проделать такие операции:
· Полностью создать меню, т.е. определить кнопки, проложить связи и т.п.
· Сдвинуть в Track Editor highlight этого меню вправо на произвольное время.
· Применить к меню желаемый эффект
· Выбрав в Track Editor highlight меню, по правой кнопке мыши выбрать Align.
Начиная с версии 2.7 программы, эта ошибка была авторами обнаружена и теперь нет возможности применить эти эффекты к меню, но Stop применять по-прежнему можно.
4.1.2.
Здесь мы можем изменить имя
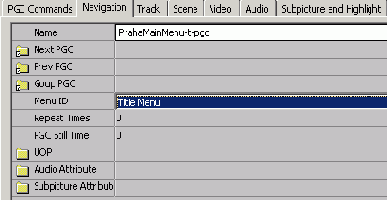
Это меню может вполне пригодиться
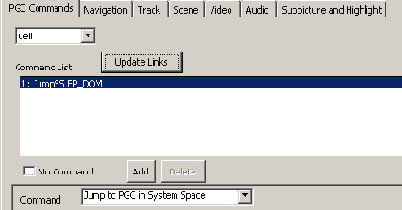
· Pre - команда выполняется до того, как PGC будет воспроизводиться. Иными словами, соединив флаг Pre PGC с каким либо объектом, мы исключаем проигрывание этой PGC.
· Post - команда выполняется после завершения проигрывания PGC. Соединив Post с началом самой PGC (для этого достаточно мышью щелкнуть на Post и отпустить затем мышь в любом месте первого прямоугольника PGC), мы получим, например, "петлю", т.е. бесконечное проигрывание PGC.
· Cell - практически эквивалентно Post, но только для одной ячейки PGC. В данном случае это одно и то же, но если ячеек несколько (так будет, например, в фильме, разбитом на chapters), то это будет далеко не одно и то же. Любое соединение Cell с любым объектом проекта означает безусловный переход к этому объекту по завершении проигрывания Cell.
Выбрав закладку Video, мы увидим:
Самое полезное для нас использование
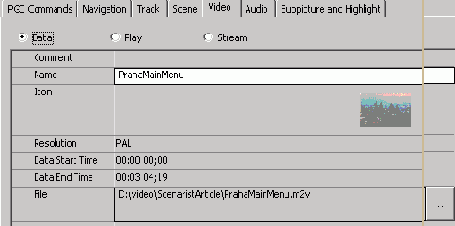
Мы продолжаем рассмотрение элементов PGC в целом и Title меню в частности. Ячейку Program вполне можно пропустить, а на следующей ячейке, с тем же названием (Cell) мы остановимся подробнее. Сама ячейка имеет два флага - NSM и Cell. Что означает флаг Cell, мы выяснили выше - напомним, что соединив флаг Cell с любым другим допустимым объектом сценария, мы создадим безусловный переход к этому объекту по завершении проигрывания нашей ячейки. Что касается флага NSM, то на нем можно остановиться чуть подробнее. NSM расшифровывается как Non-SeaMless, т.е. прерывистое. Все ячейки проекта в Scenarist могут иметь флаг как NSM, так и SM - Seamless, т.е. непрерывное. Флаг NSM присваивается по умолчанию всем одиночным ячейкам, а также любой ячейке в последовательности, перед которой есть переход к другому объекту от предыдущей ячейки. Поясним на примере. На рисунке вы видите главы фильма и все они имеют флаг SM:
Но стоит соединить одну из
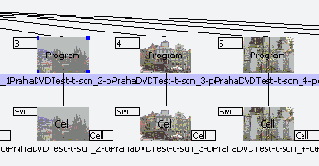
Следующая за этой ячейка тут
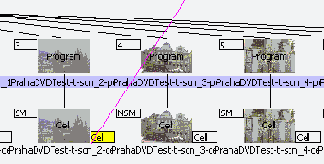
Кроме уже упоминавшегося параметра Seamless,
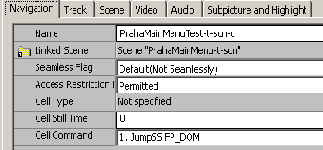
Следующая ячейка PGC - Buttons. К ней "приписываются" функции всех кнопок меню. Эта ячейка всегда отсутствует во всех не-меню PGC. После выбора этой ячейки в Simulation Window появляется новая закладка:
и тех, которые нельзя создать
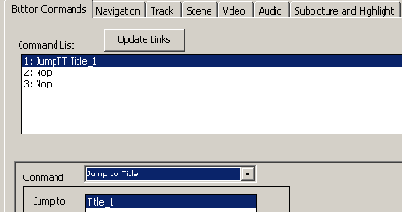
· Назначение каждой кнопке команд, в том числе и тех, которые нельзя создать простым соединением объектов, таких как выбор аудиодорожки, например. Меню Command задает тип команды, окошко ниже служит для более подробного описания команды.
· Удаление любой команды с любой кнопки выбором No Operation в ниспадающем меню.
· Задание параметров выбора звуковой дорожки, камеры и субтитров, а также выполнение перехода при выполнении определенных условий. Об этих возможностях мы расскажем чуть позже.
Конечно, в большинстве случаев, в этой закладке вы будете видеть результаты построения вами связей кнопок меню с другими объектами сценария диска, которые, естественно, также представляют собой команды.
4.1.2.2.
и далее мы предполагаем, что
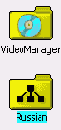
вы уже обратили внимание, что
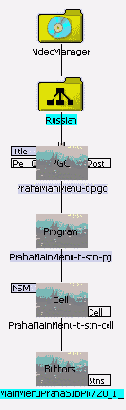
Для того, чтобы "обойти" Title Menu, достаточно в качестве меню присоединить к иконе языка Title Menu любой графический файл (он займет меньше всего места на DVD-Video диске), а затем соединить флаг Pre получившегося меню с Root Menu. После этого вызов любого меню приведет к попаданию в Root Menu.
| Создание своего DVD-Video диска программой Sonic Scenarist NT- практическое руководство - Часть 4 |
| 4.1.2.3. |
Установив курсор на иконе VTS_1,
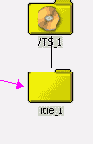
На экране Scenarist мы увидим
Теперь можно добавить Root Menu
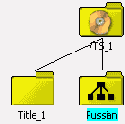
Как видно из рисунка, атрибут
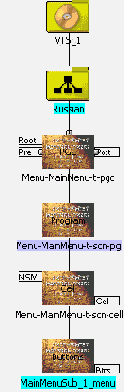
Если необходимо использовать несколько разделов
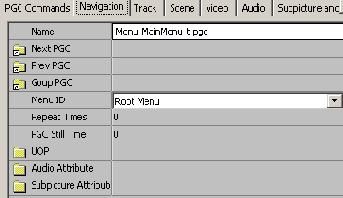
Не правда ли, картинка очень
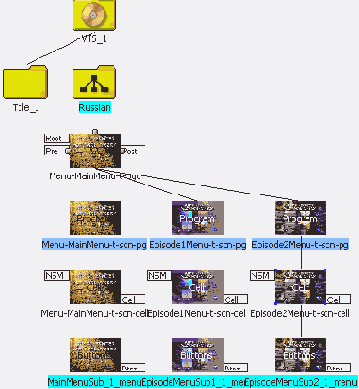
Обратите внимание, что цвет флагов
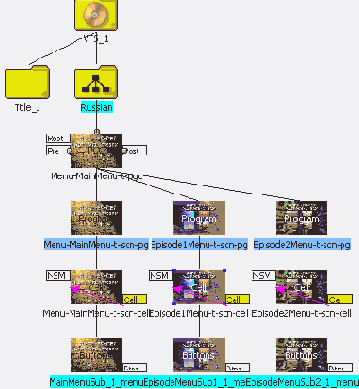
Кадр 057
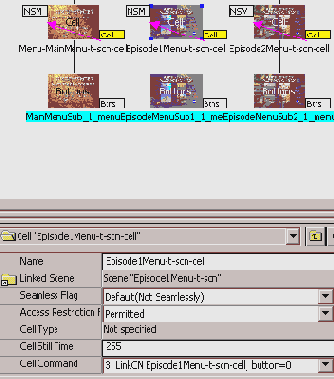
Аудио меню не будет создано
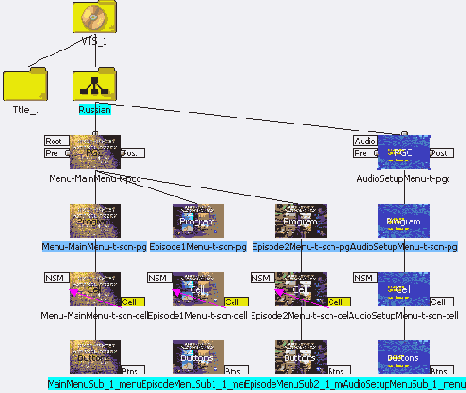
Аудио меню есть смысл использовать при необходимости установить нужную звуковую дорожку фильма. Делается это следующим образом:
· В редакторе сценариев в аудио меню выбирается ячейка Buttons
· В Simulation Window выбирается закладка Button Commands, как показано на рисунке выше
· Мышью выбирается номер кнопки в Command List, нажатие которой должно вызвать переключение дорожек.
· В ниспадающем списке команд выбрать Set Angle/Audio/Sub-picture, как показано на рисунке:
После этого на экране появится
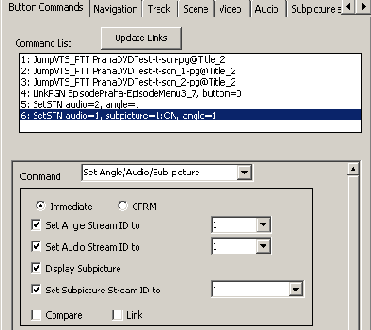
o Immediate - установка номера (аудиотрека, субтитров, камеры) в значение, указанное непосредственно в команде
o GRPM - установка номера в значение, находящееся в выбранном GRPM регистре
o Set Angle Stream ID to - установка номера камеры
o Set Audio Stream ID to - установка номера аудиодорожки
o Display Subpicture - разрешение/запрещение отображения subpicture (здесь подразумеваются субтитры)
o Set Subpicture Stream ID to - установка номера дорожки субтитров
o Compare - разрешение сравнения содержимого регистров
o Link - переход по выполнению команды
· Выберите желаемый номер аудиодорожки и/или субтитров
Назначение кнопке команды не отменяет переход по нажатию этой же кнопки. Прежде чем назначить кнопке команду, можно соединить ее с нужным объектом. Этот прием особенно удобен именно для аудио меню, поскольку после выбора аудиодорожки разумно автоматически вернуться в главное меню, например, т.е. совместить выбор и переход.
4.1.2.5.
меню не будет создано автоматически.
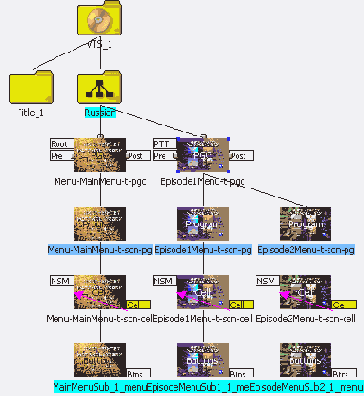
4.1.2.6.
Дважды щелкнуть мышью по этой
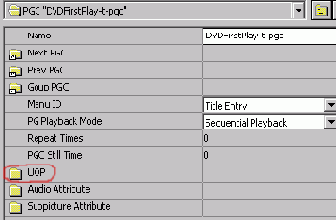
По завершении этих операций на экране появится полный список UOP, доступный для данной PGC (фильма или меню):
Функции каждого UOP оператора понятны
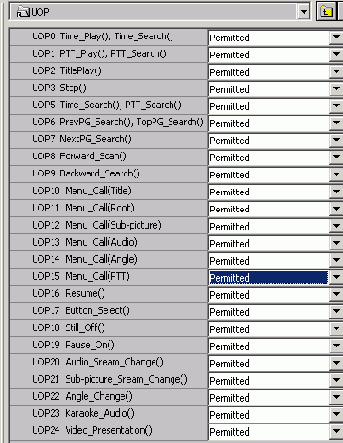
4.2. Работа с редактором сценариев
4.2.1.
к PGC иконе первого фрагмента
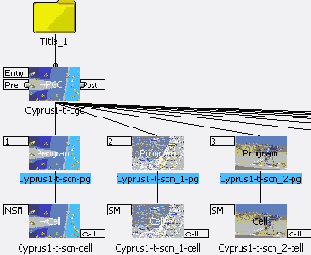
· Повторить для всех фрагментов.
· Найти в цепочке chapters первую chapters второго фрагмента. Она легко обнаруживается по NSM флагу иконы Cell.
Property browser) измените значение параметра
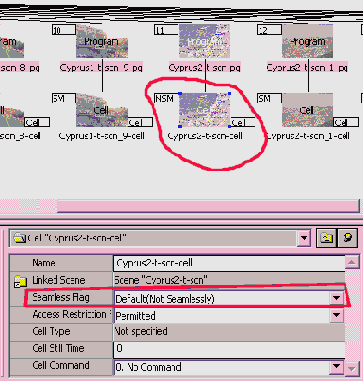
· Повторить для всех фрагментов.
Если вы все сделали правильно, то на созданном вами DVD-Video диске весь фильм будет проигрываться со сквозной нумерацией глав (chapters) и сквозной индикацией времени воспроизведения, поэтому зритель никогда не сможет определить, сколько было использовано фрагментов при авторинге диска.
Для перехода к какому-либо объекту (меню, например) по завершении просмотра фильма, соедините флаг Post иконы PGC фильма с желаемым объектом.
4.3.
в этом меню следует сделать
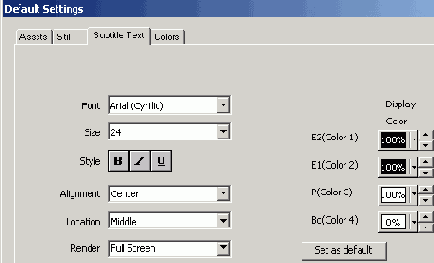
§ Font (Шрифт) - указывается шрифт субтитров. Настоятельно рекомендуем Arial, который отлично читается с экрана.
§ Size (Размер шрифта) - подбирается экспериментально, на ваш вкус, но размер по умолчанию, 24, вполне подходит и шрифт такого размера нормально читается даже на телевизорах с диагональю 37 см.
§ Style (Стиль) - стандартные стили шрифта. Рекомендуется никакие стили не использовать, так как читаемость в большинстве случаев ухудшается.
§ Alignment (Выравнивание) - выравнивание субтитров. Очевидно, что лучше всего подходит Center (По центру).
§ Location (Расположение) - может иметь три значения:
o Top (Вверху)
o Middle (Середина)
o Bottom (Внизу)
К сожалению, программа имеет ошибку и наилучшее расположение субтитров, внизу экрана, получается при выборе Middle, а не Bottom, как должно было бы быть.
§ Render (Отрисовка) - выбор Full Screen приводит к формированию subpicture с субтитрами в полный размер кадра (для PAL - 720х576), выбор Text - к созданию subpicture чуть большего размера, чем сам текст. Мы рекомендуем оставить Full Screen, поскольку размер каждого файла subpicture увеличится по сравнению с Text ненамного, но с subpicture полного размера работать удобнее.
§ E2(Color 1) - цвет и интенсивность внешней огибающей контур буквы линии
§ E1(Color 2) - цвет и интенсивность внутренней огибающей контур буквы линии
§ P(Color 3) - цвет и интенсивность собственно букв
§ Bg(Color 4) - цвет и интенсивность фона
§ Set as default - нажатие этой кнопки приведет к тому, что установленные параметры станут параметрами по умолчанию для этого и любого следующего проекта.
По нашему опыту наиболее предпочтительными и легко читаемыми буквы субтитров будут белого цвета с окантовкой черного цвета наружного и внутреннего контура букв на прозрачном фоне. Именно для такого вида на рисунке выше даны настройки. Примеры субтитров с такими же параметрами:
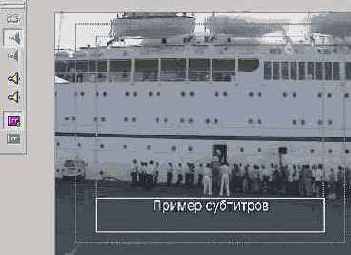 |
| Темный фон для субтитров |
 |
| Светлый фон для субтитров |
2. Устанавливаем продолжительность появления на экране субтитров
Для этого выбираем Settings/Preference и на экране появляется следующее меню:
В этом меню параметр Default
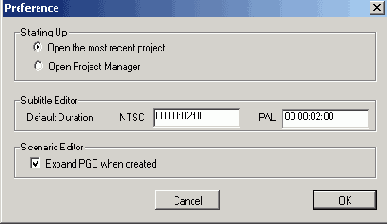
3. Выбираем в Track Editor фильм (клип), к которому создаются субтитры
Далее нажатием кнопки
с помощью кнопок перемещения по

в котором необходимо появление субтитров


