Каким
образом, не прибегая к средствам Windows, оперативно оценить объем используемых в проекте файлов с учетом любых меню?
Команды безусловного перехода (Jump)
Команды перехода (Jump) применяются автором чаще других и чаще всего сам автор об этом и не подозревает, поскольку именно в команды Jump преобразуются большинство действия автора по соединению объектов фильма связями. Команды Jump могут быть такими:
· Jump to PGC (Переход к PGC) - соединяет меню или тайтл с другим меню или тайтлом внутри одного VTS.
· Jump to Program (Переход к Program в PGC) - соединяет меню или тайтл с chapter (сценой, главой) внутри одной PGC.
· Jump to Cell (Переход к ячейке) - соединяет меню или тайтл с ячейкой (Cell) внутри одной PGC.
· Jump by Sub-Instructions (Переход с выполнением дополнительной операции) - с помощью этой команды можно решить много задач, но самым популярным применением команды является возврат из меню в то же место фильма, откуда выполнялся переход в меню - Jump by Sub-Instructions/Resume. Также может использоваться для изменения содержимого регистра SPRM 8 изменением номера текущей выделяемой кнопки.
· Jump to Title (Переход к тайтлу) - соединяет меню или тайтл с любым тайтлом внутри одного VTS.
· Jump to Part of Title (Переход к главе(сцене) - соединяет тайтл с главой (сценой) внутри того же тайтла. Не может быть использована в Pre.
· Jump to Part of Title in VTS (Переход к главе(сцене) внутри VTS) - соединяет тайтл с любой главой (сценой) в любом тайтле внутри VTS. Может быть использована в Pre.
· Jump to PGC in System Space (Переход к PGC в проекте) - соединяет тайтл или меню с другим тайтлом или меню в проекте. Необходима для соединения компонентов проекта из разных VTS или, например, для соединений из Video Manager в VTS.
4.6.3.2.
Команды в Scenarist
Собственно говоря, все действия автора по соединению между собой объектов DVD проекта преобразуются программой Scenarist в различные команды. Но кроме автоматически формируемых команд, существует множество команд, которые автор может добавить только вручную. "Прикрепить" команды можно только к таким объектам в PGC:
· Pre - команды будут выполняться ДО воспроизведения PGC. На один Pre можно "повесить" до 128 команд.
· Post - команды будут выполняться ПОСЛЕ воспроизведения PGC. На один Post можно "повесить" до 128 команд.
· Cell - команда будет выполняться после воспроизведения ячейки (Cell) PGC. На одну Cell можно формально "повесить" до 128 команд, но выполнится только первая из них. Если в PGC только одна Cell, то команда в Cell будет выполнена раньше команды (команд) в Post. Команды на Cell рекомендуется назначать только в случае невозможности какого-либо иного пути, поскольку это приведет в большинстве случаев к заметной на глаз задержке при воспроизведении фильма и флаг SM Cell с командой автоматически изменится на NSM.
· Btns - в этом месте изначально можно "повесить" только команды перехода, которые потом, впрочем, можно изменить. Но добавить какие-либо команды в Simulation Window или еще каким-либо способом нельзя.
4.6.3.1.
Маленькие хитрости
Здесь мы будем публиковать информацию по интересным и не указанным явно в документации возможностям программы, а также по решению ряда проблем при ее использовании в виде FAQ.
· Где можно обсудить проблемы с программой Scenarist и задать вопросы по ней?
Настройка проекта
.
Работа программы после ее запуска начинается с выбора проекта:
· в окне Project Manager, нажимаем кнопку New.
· попадаем в Scenarist NT Project Wizard, и нажимаем кнопку Next.
· нажимаем кнопку … и указываем имя файла проекта и его местонахождение, затем нажимаем кнопку Next. Имя может быть любым, конечно.
· В следующем окне оставляем в качестве типа диска DVD-Video и нажимаем Next.
· В следующем окне оставляем в качестве вида диска Single Layer Disc (однослойный) и нажимаем Next.
· Далее устанавливаем параметры кодирования фильма: PAL (720 x 576), 4:3, и нажимаем кнопку Next.
· Следующие четыре окна служат для назначения цветов кнопок управления в меню. Оставляем все значения по умолчанию, т.е. четыре раза нажимает кнопку Next.
· На вопрос: How many video title set would you like? (Сколько будет фильмов в проекте), ответим: один, т.е. оставим всё как есть и нажмём кнопку Next.
· В следующем окне определим место, куда будет записываться результат (мы хотим создать образ DVD-диска). Для этого справа от поля Target (Место назначения) нажмём кнопку … и выберем папку (можно использовать ту же папку, которую вы указали для данного проекта). Нажимаем кнопку Next.
· Не используем никаких шаблонов, выбирая I don't want to use template wizard, т.е. нажимаем кнопку Next.
На этом задание параметров проекта завершается. На экране видим результат нашего выбора:
Scenario Name : MyFirstProject
Disc type : DVD Video
Layer type : Single layer
Resolution : PAL
Aspect ratio : 4x3
Number of VTS : 1
Target directory : D:\Temp\Scenarist\Test01\
DVD Root directory : D:\Temp\Scenarist\Test01\0\
Multiplexer directory : D:\Temp\Scenarist\Test01\mux_data\
Теперь осталось нажать кнопку Finish.
2.2.
Общие параметры (регистры общего назначения)
Регистры общего назначения (GPRM) отличаются от системных (SPRM) тем, что они находятся в полной власти автора диска и он волен проделывать с ними любые допустимые операции. Разрядность GPRM регистра 16 бит и, соответственно, максимальное значение регистра может быть 65535 в десятичной системе или FFFFh в шестнадцатиричной. Значения в регистрах GPRM можно просматривать и изменять во время воспроизведения во вкладке General Params Simulation window. Всего этих регистров 16 и над ними допускаются следующие операции (выполняются по команде Set):
· Assign (Присвоение) - присвоение регистру любого числового значения в диапазоне от 0 до 65535, а также значения, находящегося в любом другом GPRM или SPRM регистре.
· Exchange (Обмен) - обмен содержимого одного GPRM регистра с другим GPRM регистром.
· Add (Сложить) - прибавление к содержимому GPRM регистра числа или содержимого другого регистра или сложение значений в двух GPRM регистрах.
· Subtract (Вычитание) - вычитание числа из содержимого GPRM регистра, вычитание из содержимого одного регистра содержимого другого.
· Multiplay (Умножение) - умножение числа на содержимое GPRM регистра или умножение содержимого двух GPRM регистров.
· Divide (Деление) - деление содержимого GPRM регистра на число или деление содержимого одного GPRM регистра на другой и запись частного от деления, которое не может быть равно нулю.
· Remainder (Остаток) - запись остатка от деления числа на значение GPRM регистра или остатка от деления одного регистра GPRM на другой.
· Random Value (Случайное значение) - присвоение GPRM регистру случайно выбранного числа, которое не может быть равно нулю.
· Bitwise Product (Побитовое умножение) - присвоение GPRM регистру результата побитовой операции AND (И) одного GPRM регистра с другим, числа с GPRM регистром, регистра GPRM с SPRM и т.д.
· Bitwise Sum (Побитовое сложение) - присвоение GPRM регистру результата побитовой операции OR (ИЛИ) одного GPRM регистра с другим, числа с GPRM регистром, регистра GPRM с SPRM и т.д.
· Exclusive OR (Исключающее ИЛИ) - присвоение GPRM регистру результата побитовой операции Exclusive OR (Исключающее ИЛИ) одного GPRM регистра с другим, числа с GPRM регистром, регистра GPRM с SPRM и т.д.
4.6.3.
Оформление меню
Основные правила создания меню достаточно подробно освещались в статье о ReelDVD. Но есть ряд дополнительных возможностей по оформлению меню, которые существуют только в Scenarist и отсутствуют в ReelDVD. Именно об этих особенностях и будет идти речь в этом разделе руководства.
Получил
странное сообщение об ошибке :
Error: Can not find Cell Piece (Cell Name-> Главное "меню">, PGC <Titlemenu-t-pgc>)
Error: C_PgcInfoTab :: UploadFromDB VTSM_DOM Failed. Диск не создается, в чем может быть дело?
Дело в том, что в названии какого-либо из объектов (в данном случае это Title menu) использована кириллица и знаки кавычек, а это недопустимо. В редакторе сценариев допускается использование кириллицы во многих случаях, но в Track Editor это не рекомендуется делать вообще.
Практические примеры проектов в Scenarist NT
4.7.1.
Пример первый возвращение из меню
Задача: Зритель во время просмотра фильма нажимает кнопку меню, просматривает меню, или просто желает таким способом прервать на время просмотр, но потом, выбирая в меню просмотр фильма, хочет вернуться то же место, откуда он перешел в меню. Кратко это функция называется Resume. Решение этой задачи несложно и для начала рассмотрим именно ее.
При решении любой задачи необходимо руководствоваться обыкновенным здравым смыслом, поэтому первой операцией, которой нам надо сделать, это как-то запомнить тот факт, что мы смотрели фильм и вышли в меню именно из него. Проще всего это сделать, записав какое-нибудь число в GPRM регистр. Для этого щелкнем мышью на ярлыке Pre основного фильма. программа автоматически вызовет Simulation window и на экране появится такой диалог:
Пример второй возвращение из фильма
Задача: Зритель во время просмотра фильма нажимает кнопку меню и после нажатия попадает именно в тот раздел меню эпизодов, к которому относился проигрываемый в момент нажатия кнопки меню фрагмент. Это удобно, поскольку зритель сразу может увидеть, в какой части фильма он находится и перейти в любое другое место уже вполне осознанно. Если же пользователь захочет попасть в главное меню, ему надо будет просто нажать кнопку меню еще раз.
При решении любой задачи необходимо руководствоваться обыкновенным здравым смыслом, поэтому первой операцией, которой нам надо сделать, это как-то запомнить тот факт, что мы смотрели фильм и вышли в меню именно из него. Проще всего это сделать, записав какое-нибудь число в GPRM регистр. Для этого щелкнем мышью на ярлыке Pre основного фильма. программа автоматически вызовет Simulation window и на экране появится такой диалог:
Примеры программирования в Scenarist NT
Прежде чем приступить к описанию конкретных примеров использования команд, мы рекомендуем вам создать тестовый проект в Scenarist, весьма удобный для отладки любых сложных проектов и просто для освоения Scenarist. Для создания этого проекта надо проделать такие действия:
1. Сделать .bmp картинку 720х576 с надписью Тайтл меню. В качестве subpicture сделать надпись "Переход к Root".
Программирование в Scenarist NT
DVD стандарт, кроме возможностей по установке примитивных связей между объектами DVD проекта, разрешает также и программирование действий DVD плеера по воспроизведению DVD-Video диска. Возможности по программированию управления воспроизведением довольно обширны и мы постараемся рассказать о них, пояснив их конкретными примерами. Прежде чем приступить к описанию способов программирования, мы познакомимся с теми объектами, которые используются при программировании.
4.6.1.
Проигрывание одного и того же фильма разными способами
В процессе создания любительских DVD-Video дисков очень часто возникает на первый взгляд простая задача - проиграть только определенные главы из фильма, сохранив возможность проиграть и весь фильм целиком без каких-либо задержек и пауз. Выбор требуемой последовательности проигрывания должен быть в меню диска. Типичные примеры:
· Фильм о музыкальном концерте, с задачей либо просмотреть весь концерт, либо только песни без пауз на общение зрителей и артистов между песнями.
· Фильм о каких-то семейных событиях, не все из которых следует смотреть посторонним людям.
· Возможность просмотра для желающих (или очень спешащих) только самых интересных фрагментов вашего фильма.
Вторая задача, которая обычно возникает в связке с первой - сделать так, чтобы нежелательные для просмотра фрагменты были при желании недоступны для зрителя в принципе, т.е. полный просмотр должен включаться в этом случае скрытой кнопкой меню.
На первый взгляд решение задачи очевидно. На каждую (или только на те, после которых возможен переход) cell фильма "вешается" команда перехода, анализирующая ранее нажатую кнопку меню и, в зависимости от этого, выполняющая переход с "перепрыгиванием" ненужных cell. Например, можно сделать это таким образом (в регистр GPRM0 до этого был записан номер нажатой кнопки из SPRM8):
PTT Menu
PTT меню предназначено, как следует из названия, для выбора эпизодов фильма. Никаких дополнительных возможностей, как и в случае с Audio Menu, нет. К PTT меню также можно обратиться напрямую командой Jump to PGC in System Space. Для ввода в сценарий PTT меню следует присоединить созданное вами для этого меню к иконе Language VTS, как показано на рисунке:
Работа с меню
4.1.1.
Работа с меню из нескольких уровней
Как правило, в большинстве случаев при создании DVD диска требуется иметь одно главное меню, из которого выполняются переходы в меню эпизодов, установки параметров звука, языка и т.д. Организовать все эти меню можно несколькими способами:
1. Классический - главное меню помещается в VideoManager и из него можно переходить в любое место проекта, точнее - к любому title проекта. Остальные меню размещаются в соответствующих VTS. В этом случае главное меню вызывается по нажатию кнопки Title на пульте ДУ DVD плеера, а остальные меню нажатием кнопки Menu пульта. Этот способ обязателен к применению, если вы планируете создать диск из нескольких различных фильмов, каждый из которых будет в своем VTS со своими меню, так как только из Title меню можно осуществлять переход между VTS. Существуют, конечно, пути обхода этого ограничения, но они крайне неудобны да и не требуются. Недостаток такого варианта только один - пользователь должен понимать, что нажимая разные кнопки пульта DVD-плеера Title и Menu, он будет попадать в разные меню. Как это не смешно, такое понимание есть не всегда, поэтому в подавляющем большинстве коммерческих DVD-Video дисков вне зависимости от того, какая кнопка нажимается, на экране возникает одно и то же меню.
2. Все меню размещаются вместе с фильмом в одном VTS. Наиболее часто используемый способ. Удобен тем, что все меню вместе и рядом. В этом случае одно меню является основным и получает атрибут Root Menu. Root Menu в пределах одного языка в VTS может быть только одно. Остальные меню, как правило, "прикрепляются" к Root Menu и своих атрибутов меню не имеют. Свои атрибуты есть смысл назначать меню, функционально отличным от обычных, о чем подробно рассказано ниже.
Рассмотрим подробнее оба варианта:
4.1.2.1.
Работа с PGC на примере меню PGC
В качестве примера для рассмотрения некоторых возможностей работы с PGC мы используем обычное Title Menu.
Первый прямоугольник является идентификатором PGC нашего меню. Если выбрать его мышью, то мы увидим в Simulation Window такую картину:
Работа с программой Scenarist NT
.
2.1.
Расстановка глав (или сцен) (chapter)
.
Как известно, определять главы нужно ещё в процессе создания фильма, записывая таймкоды для них. Этот способ позволят легко расставить главы в программе подготовке DVD-диска. Scenarist не является исключением из правил. Тем более, что в плеере Scenarist-а (так же как и в ReelDVD) видео может расходиться со звуком, поэтому расставить главы, ориентируясь по звуку, практически невозможно.
Расставим для примера три главы (chapter) в фильме.
Для расстановки глав:
· С помощью кнопок на панели инструментов открываем окно Свойств и Окно Эмуляции. Окно Эмуляции – это вторая половинка Scenarist-а о которой мы упоминали в начале статьи, но в процессе работы оно могло стать невидимым. Удобнее всего в процессе работы над проектом выбрать команду View/Alway on Top в Окне Эмуляции е оно всегда будет видно.
· В рабочем окне выбираем закладку Track Editor и далее выбираем дорожку Movie-t. Делаем окошко с деревом дорожек как можно уже для увеличения рабочей области Track Editor.
· Нажмите на слайдер справа от прямоугольника с надписью Scenes:
Расстановка связей
После ввода всех наших дорожек в окно создания сценария, оно должно выглядеть приблизительно так:
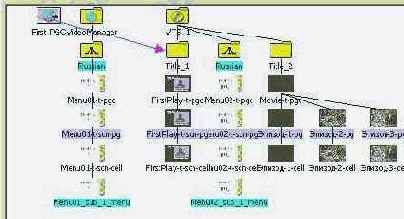
Если все дорожки проекта не видны, то достаточно выбрать "-" на toolbar для изменения масштаба изображения.
(!!!) - В нашем примере, как вы видите, есть только два меню - Title (Menu01), оно всегда присоединяется к VideoManager/Language и Root (Menu02), которое в свою очередь всегда присоединяется к VTS/Language. В качестве Language в нашем примере Russia, конечно. Если ваше Root меню состоит из нескольких меню, то все они (кроме первого, конечно), должны перетаскиваться на ячейку Program первого меню из папки Tracks. Эта ячейка 2-ая сверху. Если вы хотите, чтобы все меню вызывались из Title меню, то все меню, кроме первого, должны перетаскиваться на ячейку Program в Title меню. Вот так, например, выглядят несколько меню из дерева Root:
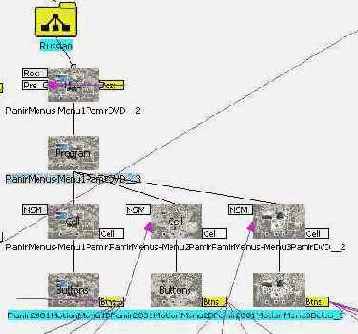
Осталось расставить связи между компонентами проекта. Посмотрите на рисунок (выше). Мы имеем основные (верхний уровень) иконки:
· First PGC - указывает на тот клип, который воспроизводится после загрузки DVD-диска в плеер.
· Video Manager - контейнер для меню верхнего уровня, т.е. Title.
· VTS_1 - контейнер для фильма и тех клипов, которые могут быть с ним связаны.
Одна связь в нашем сценарии уже существует: от First PGC к Title_1. Эта связь означает, что после загрузки (включения) DVD-диска будет проигрываться наша дорожка FirstPlay-t.
Расставим остальные связи:
· Сначала от главного меню к фильму. Для этого от прямоугольника с текстом Btns на иконке Menu01_sub_1_menu (эта иконка находится внизу дерева, растущего из иконки Video Manager):
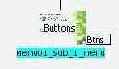
· нажатой мышкой проведите линию на иконку Title_2 (она находится справа и вверху, если это не удобно сделать, то максимально расширьте основное окно). Если вы попали на иконку Title_2, то на экране появится окно “Choose Command Button”. Выберите первую кнопку.
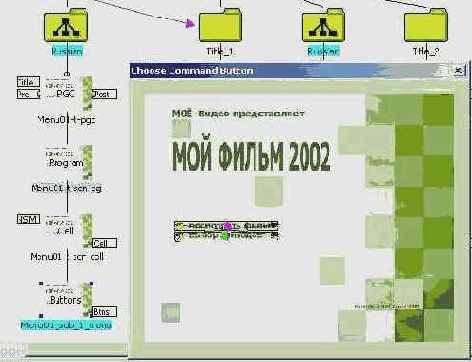
· Протяните связь от прямоугольника с текстом Btns на иконке Menu01_sub_1_menu (оттуда же, откуда протягивали перед этим) к иконке Menu02-t-pgc (т.е. к дорожке второго меню):
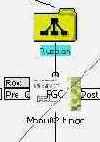
· В появившемся окне “Choose Command Button” выберите вторую кнопку.
· В редакторе сценариев связи между меню не показываются, будьте внимательнее! Для проверки созданных связей откройте Окно Эмуляции (вторая половинка Scenarist-а), предварительно выбрав ячейку меню с флагом Btns. Нажмите на закладку Button Commands в окне Редактирования. В ней появится список ваших связей.
· Расставим связи от второго меню (иконка Menu02_sub_1_menu) к сценам нашего фильма. Для этого последовательно проводим связи от прямоугольника с текстом Btns на иконке Menu02_sub_1_menu к иконкам Эпизод-1, Эпизод-2, Эпизод-3 и к иконке Menu01-t-pgc (для того, что бы соединить «вернуться в главное меню” не забудьте о том, что связи на меню не отображаются, а о том как проверить, читайте в предыдущем пункте.
· Последняя связь от First Play к главному меню (так в нашем примере, но можно и к основному фильму, если угодно).
· Протяните связь от прямоугольника с текстом Post на иконке FirstPlay-t-pgc к иконке Menu01-t-pgc (т.е. к дорожке первого меню). Эти связи также не отображаются в Scenario Editor и для того, что бы проверить их, откройте Окно Эмуляции, в окне Редактирования нажмите на закладку PGC Commands, в спадающем меню выберите Post. Эта команда выглядит так: CallSS RSM=1, TitleMenu (это означает то, что связь проставлена верно).
(!!!) - Команды Post и Pre НЕ эквивалентны командам Next и Previous пульта управления плеером и аналогичным командам ReelDVD.
Проверьте работу вашего диска. Для этого надо:
· Выбрать иконку First PGC
· В toolbar Окна Эмуляции нажмите кнопку Software Simulation, затем кнопку Play. Синие стрелки внизу (влево, вправо, вверх и вниз) эмулируют стрелки пульта управления DVD плеера.
2.6.
Раздел Advanced Effects
Далее кнопками справа от ниспадающего меню выберите раздел Advanced Effects:
Раздел Buttons
Далее кнопками справа от ниспадающего меню выберите раздел Buttons:
Раздел Colors
Далее кнопками справа от ниспадающего меню выберите раздел Colors:
Раздел Highlight
Далее кнопками справа от ниспадающего меню выберите раздел Highlight:
Раздел Image
Для редактирования меню выберите любую subpicture с меню в Track Editor программы и откройте Simulation Window. Выберите закладку Subpicture and Highlight, и кнопками справа от ниспадающего меню установите раздел Image, как показано на рисунке:
Разрешение/Запрещение операций зрителя с PGC (фильмами)
В этом разделе мы расскажем о некоторых возможностях по разрешению/запрещению автором DVD диска выполнения зрителем некоторых операций. Наиболее частый случай применения такой возможности - запрет зрителю на любые действия (переход в меню, переход к другому фильму и т.п.) во время просмотра First Play. На большинстве коммерческих дисков, где First Play обычно представляет собой рекламу или текст грозного предупреждения о незаконности копирования, так и делается в большинстве случаев. В Scenarist операции зрителя называются UOP (User OPeration).
Для доступа к UOP функциям следует:
· Выбрать икону PGC того фильма, у которого вы хотите изменить разрешения для зрителя.
· Ниже, в Property Browser Window найти строку UOP, как показано на рисунке:
Редактор сценария
Мы ввели данные, подготовили дорожки, теперь всё готово для создания сценария будущего DVD-диска.
2.5.1.
Ряд наших читателей сообщили нам
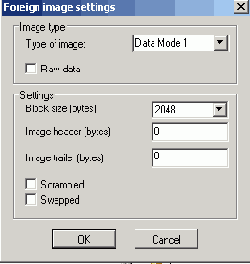
выбрать OK. Далее выбрать Write. Если появление окна Foreign image settings хочется избежать, то следует просто предварительно присвоить файлу образа от Scenarist расширении .iso.
| Создание своего DVD-Video диска программой Sonic Scenarist NT- практическое руководство - Часть 5 |
| 4.5. |
Root Menu
Root Menu является в подавляющем большинстве случаев обязательным элементом DVD-Video диска. Root Menu в каждом VTS может быть только одно для одного языка. Естественно, если языков в VTS несколько, то и Root меню может быть несколько. При создании нескольких Root menu следует помнить о том, что выбор конкретного меню на конкретном языке можно будет делать только через Title menu. Для создания Root Menu правильнее всего "присоединить" нужное меню к соответствующему Language самым первым - в этом случае Scenarist автоматически присвоит меню атрибут Root. Итак, вначале мы видим:
Системные параметры
(регистры)
Задача системных параметров сохранить и сообщить автору состояние DVD плеера в текущий момент времени. Часть системных параметров определяются и устанавливаются DVD плеером, часть просто индикативных и могут быть только прочитаны. Системные параметры обозначаются как SPRM, всего их 24 (три не используются и зарезервированы для возможных будущих применений) и проще и понятнее считать их системными регистрами. Разрядность SPRM регистра 16 бит и, соответственно, максимальное значение регистра может быть 65535 в десятичной системе или FFFFh в шестнадцатиричной. Значения в регистрах SPRM можно просматривать и изменять (конечно, только разрешенные для изменения) во время воспроизведения во вкладке System Params Simulation window. Таблица ниже описывает SPRM регистры:
| Номер регистра | Название регистра в Simulation window Scenarist | Наименование | Описание | Доступность по чтению (R) или записи (W) | Значение по умолчанию* |
| 0 | Menu Disk Lang | Код языка меню | Определяет код языка, используемого в меню | R | Не определено |
| 1 | Audio | Номер текущего аудио потока | Содержит номер текущего проигрываемого аудио потока | R/W | 000Fh 15d 1111b |
| 2 | Subpicture | Номер текущего потока subpicture | Содержит номер текущего проигрываемого потока subpicture | R/W | 62d 111110b |
| 3 | Angle | Номер камеры (Angle number) | Содержит номер текущего проигрываемого потока angle (камеры) | R/W | 1 |
| 4 | Title # | Номер тайтла | Содержит номер текущего проигрываемого тайтла | R/W | 1 |
| 5 | VTS Title # | Номер VTS | Содержит номер текущего проигрываемого VTS | R/W | Равно SPRM 4 |
| 6 | Title PGC # | Номер PGC с текущим тайтлом | Содержит номер PGC с текущим проигрываемым тайтлом. Если тайтл включает в себя несколько PGC, то содержимое регистра будет меняться во время воспроизведения. | R/W | Не определено |
| 7 | PTTN | Номер главы или сцены (chapter, Part of Title) | Содержит номер текущей проигрываемой сцены. Номер, естественно, по мере изменения текущей сцены будет также меняться. | R/W | 1 |
| 8 | Highlight Btn | Номер последней выбранной кнопки меню | Содержит номер последней выбранной кнопки меню | R/W | 1 |
| 9 | Nav Tmr | Таймер для навигации | Параметр определяет время перехода к проигрыванию PGC, номер которой задается значением в SPRM10. Значение SPRM9 определяется автором и уменьшается каждую секунду текущего воспроизведения на единицу. При переходе к меню или выборе зрителем паузы значение SPRM 9 остается неизменным. SPRM 9 и SPRM 10 могут изменяться только в пределах домена VTS командами навигации. | R/W | 1 |
| 10 | Nav Tmr PGC # | Номер PGC для перехода по таймеру навигации | R/W | Не определено | |
| 11 | Audio Mix Mode | Режим караоке DVD плеера | Определяет возможности DVD плеера по микшированию аудио каналов для караоке. Если плеер караоке не поддерживает, то параметр игнорируется. | R/W | 0 |
| 12 | Country Code | Код страны для управления правами родителей | Указывает код страны для возможности запрета родителями просмотра нежелательного видео детьми. | R | Не определено |
| 13 | Parental Level | Уровень запрета родителями | Определяет уровень запрета, устанавливаемый в соответствии с кодом страны, заданным в SPRM 12 | R/W | Не определено |
| 14 | Player Config | Конфигурация плеера для просмотра видео | Определяет соотношение сторон кадра и текущий режим показа | R | Не определено |
| 15 | P-CFG for Audio | Поддержка воспроизведения звука | Определяет возможности плеера по поддержке различных форматов звука, таких как Dolby Digital, MPEG, DTS и т.д. | R | Не определено |
| 16 | Initial Lang Code | Стартовый код языка для звука | Определяет код языка и его расширение для текущего проигрываемого аудио потока. | R | FFFFh |
| 17 | Initial Lang Code Ext | Стартовое расширение кода языка для звука | R | 00h | |
| 18 | INI_LCD for SPST | Стартовый код языка для subpicture | Определяет код языка и его расширение для текущей проигрываемой subpicture. | R | FFFFh |
| 19 | INI_LCD_EXT for SPST | Стартовое расширение кода языка для subpicture | R | 00h | |
| 20 | Player Region Code | Код региона плеера | Сообщает установленный в плеере код региона. | R | Не определено |
| 21, 22, 23 | Резерв |
*Примечание: если число в этом столбце заканчивается буквой h, то оно приводится в шестнадцатиричной системе счисления, если буквой d - десятичной, буквой b - двоичной.
4.6.2.
Смена музыкального сопровождения
Данный пример расскажет, как при перемещении по кнопкам меню можно изменять музыкальное сопровождение для каждой кнопки. Вместо музыки, кстати, вы можете записать свои комментарии к каждой главе и таким образом зритель, посмотрев меню и послушав ваши комментарии, может получить тем самым подробную информацию о вашем фильме. Разумеется, правильнее всего использовать такие приемы в меню эпизодов.
Идея способа состоит в том, что вместо перемещения от одной реальной кнопки к другой происходит перемещение от реальной кнопки к невидимой, по которой происходит переход к специально созданной пустой PGC, на Pre которой и выполняются все необходимые действия с последующим возвратом к нужной кнопке меню. Это краткое описание, сейчас мы перейдем к более подробному рассмотрению этого способа.
Вначале создадим на subpicture меню эпизодов нашего тестового проекта фантомные кнопки, которые зритель видеть не будет. Мы нарисуем их красного цвета в виде небольших квадратиков так, как показано на рисунке:
Создал
несколько проектов на Scenarist, удалил их с диска за ненадобностью, но до сих пор при запуске программы на новый проект она выводит список всех проектов, которые я когда-либо делал. Как избавиться от старых "хвостов"?
Очень просто. Надо найти в директории, в которой установлен Scenarist, файл scenarist.ini и с помощью Notepad (Блокнот) удалить строчки в последней секции [Recent Files List] этого файла.
Совет прислан Борисом Прохоровым.
| Создание своего DVD-Video диска программой Sonic Scenarist NT- практическое руководство - Часть 6 |
| 4.6. |
Создал проект
для освоения возможностей Scenarist из коротких фрагментов видео и обнаружил, что DVD-Video диск, полученный в результате работы над тестовым проектом, совершенно по разному работает на разных плеерах. В чем может быть дело, в ошибке Scenarist?
Нет, Scenarist делает все правильно. Дело в том, что каждый минимальный фрагмент (Cell) файла с видео, используемый для создания DVD диска, должен быть продолжительностью не менее 6 VOBU (VOB Unit), каждый из VOBU, в свою очередь, может быть от 0.4 до 1 секунды. Если это условие не выдержать, то проблемы с совместимостью вам гарантированы. Еще раз обращаем ваше внимание, что речь идет о Cell, т.е. минимальном объекте DVD-Video диска. Отсюда следует и то, что chapters (scenes) нельзя ставить чаще, чем 1 раз в 7 секунд. Мы же рекомендуем использовать Cell продолжительностью не менее 15 секунд. Кстати, компонуя диск, Scenarist сообщает о слишком коротких Cell таким образом:
Warning The Prev Cell<sp-16-t-scn-cell>, the Current Cell<sp-Costa-Dourada-t-scn-ce> and the Next Cell<sp-17-t-scn-cell> are connected seamlessly and the Current Cell<sp-Costa-Dourada-t-scn-ce>(VOBU:5) has less than 6 VOBU.(PGC:<sp-01-t-pgc> (Title:<Title_2> VTS:<VTS_1>) )
Warning Some DVD players have problems with this limitation
Благодарим Валерия Комягина за помощь в подготовке этого ответа.
Создание дорожек для меню
Теперь мы создадим дорожки для меню. Как уже рассказывалось выше, мы решили сделать два обычных (still) меню - главное меню диска и меню для выбора эпизодов.
Главное меню нашего примера содержит два пункта:
· Посмотреть фильм
· Выбор эпизодов
Меню для выбора эпизодов содержит четыре пункта:
· Эпизод-1
· Эпизод-2
· Эпизод-3
· Вернуться в главное меню
Итак, делаем меню:
· С помощью кнопок на toolbar выключаем Окно Свойств и включаем Проводник.
· В рабочем окне выбираем закладку Track Editor (она у нас уже выбрана), расширяем окошко с деревом дорожек до её первоначальной ширины, нажимаем на корень дерева (надпись Track).
· Из проводника перетаскиваем Menu01 в Track Edit и выбираем Still Menu.
· В окне Track Editor кликните два раза на появившемся клипе Menu01-t.
· Переносим Menu01_sub в прямоугольник с надписью Still.
· Заменяем Not Specified (в прямоугольнике с надписью Subpicture 1) на Russian.
В результате всех этих действий окно Track Editor должно выглядеть так:
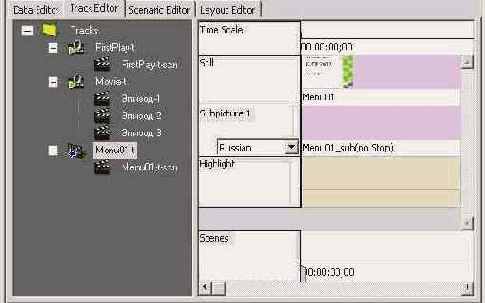
2.4.4.
Создание дорожек для видео клипов
.
Делаем дорожку для First Play:
· В Рабочем Окне выберите закладку Track Editor:
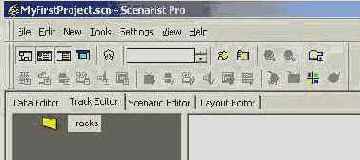
(обращаем ваше внимание на панель инструментов - она изменилась, на ней появились
новые кнопки)
· С помощью кнопок Information Window и Property Browse
Создание фильма из нескольких фрагментов
Рассмотрим наиболее часто встречающуюся задачу - фильм состоит из нескольких частей, каждая из которых в отдельном файле и необходимо создать DVD-Video диск, зритель которого не смог бы определить, что фильм "сшит" из нескольких файлов. Решение этой задачи не сложно и состоит из нескольких этапов:
Подготовка
· все видеофрагменты должны быть сжаты в MPEG формат с общими глобальными параметрами, такими как тип кодирования (VBR или CBR), и плотность потока (bitrate).
· начало и конец видео и аудио должны совпадать с точностью до кадра в каждом фрагменте.
· начало каждого фрагмента по смыслу должно быть и началом очередной главы (chapters) - не обязательное требование, однако его невыполнение приведет к различию между количеством глав в меню и в фильме, поскольку начало любого фрагмента автоматически станет главой.
Редактор сценариев
· Добавить Title_1 в первом VTS, как обычно.
· Присоединить к иконе Title_1 первый фрагмент, как показано на рисунке:
Создание меню на базе дорожки меню
.
Переходим в Окно Эмуляции и проделываем следующие операции:
· С помощью кнопки New Button
Создание меню "всплывающего" при просмотре фильма
Как говорили раньше, "по многочисленным просьбам трудящихся" мы решили рассказать об интересном варианте DVD авторинга, которые многие из нас видели в оригинальной версии "Матрицы" - появление меню посредине фильма. Описание способа создания такого меню пригодится и при создании обычного меню, но с появлением и исчезновением кнопок через какое-то время. При описании мы будем пользоваться учебным примером, подробно описанным в разделе 4.6.4. Примеры программирования в Scenarist NT. В этом же разделе вы можете скачать все необходимые файлы учебного примера. Дополнительно мы только изготовим subpicture для меню:
Создание образа DVDдиска
· Нажмите на закладку Layout Edition в Рабочем Окне.
· В появившемся окне, в области Step 3 – Choose Operations and Press Start выделите первый раздел Create DVD Video.
· Проверьте (выше в Step 2) поле DVD Root Directory. В этой папке будет создан образ вашего DVD-диска.
· Откройте информационное окно (кнопка Information Windows в toolbar) для контроля процесса создания диска.
· Нажмите кнопку Start.
Полученный образ DVD-диска можно просмотреть с помощью программного DVD-плеера, например PowerDVD.
3.0.
Создание субтитров в фильме
Использование субтитров (subtitles) являются одним из интересных преимуществ показа фильма на DVD-Video диске. Субтитры, создаваемые в программе DVD авторинга, не "впечатываются" в картинку фильма, а существуют отдельным потоком, который может быть в любой момент включен или выключен. В этом состоит существенное отличие субтитров на DVD-Video диске от титров, создаваемых в видеоредакторе, которые нельзя изъять из фильма. Субтитры в подавляющем большинстве случаев используются для перевода оригинальных диалогов и титров фильма на другой язык и, кроме этого, для показа текстов песен в караоке-дисках.
Ввод субтитров в фильм состоит из нескольких этапов:
1. Выбираем Settings/Default Settings/Subtitle Text
Subpicture
и angle меню
Никаких особенностей эти типы меню по сравнению с Audio и PTT не имеют. К этим меню также можно обратиться напрямую командой Jump to PGC in System Space. Понятно, что Subpicture меню предназначено для выбора субтитров, поскольку субтитры представляют собой также subpicture, но без единой кнопки, естественно. Как правило, выбор субтитров и аудиодорожек делается в одном меню, которому может быть присвоен атрибут либо Audio menu, либо Subpicture menu. Правила установки желаемой дорожки субтитров аналогичны установки аудиодорожки, поэтому вы можете воспользоваться описанием Audio Menu, где рассказано, как это сделать. В Angle menu смысла нет в принципе - камеры интересно переключать во время просмотра фильма, поэтому, если вы используете съемку несколькими камерами, то соответствующая индикация все равно будет на плеере и телевизоре и зритель сможет увидеть, что в этом фильме можно посмотреть вид с другой камеры.
4.1.2.7.
Subpicture with Forced Start программа
.
Приступим к формированию Дорожек проекта. Т.е. соберём из введённых нами данных объекты (клипы и меню) из которых чуть позже соберём наш DVD-диск.
2.4.1.
Типы команд
Всего существуют три типа команд согласно DVD стандарту. Это:
· Первый тип (Type 1) - команды этого типа всегда состоят только из одной инструкции.
· Второй тип (Type 2) - команды этого типа состоят из 2-х инструкций.
· Третий тип (Type 3) - команды этого типа включают в себя команды из групп Compare, Set и Link to SubInstruction и тем самым состоят из трех инструкций.
Правила использования команд различных типов сведены в таблицу:
| Команда | Тип | Описание | Количество инструкций в команде |
| GoTo | 1 | Меняет порядок выполнения инструкций | 1 |
| Link | 1 | Начинает выполнение указанного действия внутри домена (включая выделение кнопки) | 1 |
| Jump | 1 | То же самое, что и Link, но в другом домене | 1 |
| Compare GoTo | 1 | Если результат сравнения истина (true), то выполнение команды GoTo | 1 |
| Compare Link | 1 | Если результат сравнения истина (true), то выполнение команды Link | 1 |
| Compare Jump | 1 | Если результат сравнения истина (true), то выполнение команды Jump | 1 |
| SetSystem | 2 | Установка навигационных параметров (регистров) GPRM и SPRM | 2 |
| Set | 2 | Установка GPRM | 2 |
| Compare SetSystem | 2 | Если результат сравнения истина (true), то выполнение команды SetSystem | 2 |
| Compare Set | Если результат сравнения истина (true), то выполнение команды Set | 2 | |
| SetSystem Link | 2 | Сначала выполнение команды SetSystem, затем Link | 2 |
| Set Link | 2 | Сначала выполнение команды Set, затем Link | 2 |
| Set Compare LinkSIns | 3 | Сначала выполняется команда Set, затем, если результат сравнения по команде Compare истина (true), то переход к выполнению команды LinkSIns | 3 |
| Compare & Set - LinkSIns | 3 | Сначала выполняется команда сравнения Compare и, если результат сравнения истина (true), то затем последовательно выполняются команды Set и LinkSIns | 3 |
| Compare - Set & LinkSIns | 3 | Сначала выполняется команда сравнения Compare и, если результат сравнения истина (true), то затем последовательно выполняются команды Set и LinkSIns, причем LinkSIbs в этом случае игнорирует результат сравнения | 3 |
Для того, чтобы дальнейшая работа с командами в Scenarist была более понятной, позволим себе напомнить некоторые азы булевой алгебры, без которых освоение программирования в Scenarist будет затруднено. Итак, для начала рассмотрим операцию AND (И), которая в Scenarist (и не только в нем, конечно) также обозначается символом &. Эта операция также может называться логическим умножением. Scenarist всегда подразумевает, что данные в регистрах будут сравниваться побитово. Операция AND для каждого бита выполняется следующим образом:
· 0 & 0 = 0 (False - ложь)
· 0 & 1 = 0 (False - ложь)
· 1 & 0 = 0 (False - ложь)
· 1 & 1 = 1 (True - истина)
Поясним это на примере. Допустим, вы хотите сравнить значения по AND в двух регистрах. В одном из них десятичное число 25 (оно же двоичное 00011010, оно же шестнадцатиричное 1A) с другим, в котором содержится десятичное число 9 (оно же двоичное 00001001, оно же шестнадцатиричное 09). Результат будет таким:
00011010
00001001
-------------
00001000 = True (Истина) Результат оказался true, поскольку одна единица появилась в результате. В противном случае результат был бы False (Ложь). Расшифровка обозначений операций сравнения в Scenarist приведена в таблице ниже:
| & | Логическое AND (И). Результат будет true (истина), если в нем есть хотя бы одна единица. В противном случае он будет равен false (ложь). Если результат true, то будет выполнена следующая команда. |
| == | Если сравниваемые значения РАВНЫ, то команда будет выполнена. |
| != | Если сравниваемые значения НЕ РАВНЫ, то команда будет выполнена. |
| >= | Если результат РАВЕН или БОЛЬШЕ, то команда будет выполнена. |
| > | Если результат БОЛЬШЕ, то команда будет выполнена. |
| <= | Если результат РАВЕН или МЕНЬШЕ, то команда будет выполнена. |
| < | Если результат БОЛЬШЕ, то команда будет выполнена. |
Теперь настало время перейти к практическим примерам, поясняющим программирование в Scenarist.
| Создание своего DVD-Video диска программой Sonic Scenarist NT- практическое руководство - Часть 7 |
| 4.6.4. |
Title Menu
После загрузки программы и перехода в экран сценариев мы видим всегда одну и ту же картину:
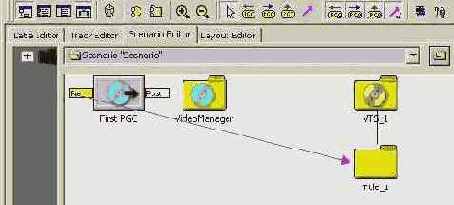
Прежде чем добавить в проект главное (Title) меню, необходимо определить язык, с которым будет это меню. Никогда раньше мы не объясняли, зачем, собственно, требуется вначале всегда указывать язык и большинство читателей до сих пор считают, что это бесполезная рутинная операция. На самом деле это совсем не так. Во-первых, первое меню возникает на экране до того, как появляется возможность сменить язык. Во-вторых, DVD плееры, как правило, имеют возможность установки в своем Setup языка по умолчанию и среди предлагаемых ими языков, увы, не всегда есть русский, а точнее, его почти всегда нет. Когда используемый язык один и как в VMG так и в VTS установлен один и тот же единственный язык, то язык роли не играет (у плеера нет выбора), но если создается два или более меню на разных языках, а DVD плеер русского не знает, то всегда в качестве первого меню на экране появится то меню, язык которого плеер знает, поэтому надо создавать разноязычные меню и дорожки с учетом этого фактора и не всегда выбирать в Scenarist именно те языки, которые будут реально использоваться.
Итак, добавляем язык по команде Add/Language:
У меня
почему-то мерцают различные элементы неподвижных меню. Кроме этого, часто элементы выделения (квадраты, например) "теряют" одну сторону изображения. Можно ли избежать подобных неприятностей и как?
Избежать этих раздражающе неприятных моментов можно, если придерживаться нескольких простых правил:
· Линии в subpicture всегда рисовать толщиной не менее 2 пикселей
· Количество пикселей в нарисованном вами графическом элементе subpicture должно быть четным.
· Большие элементы выделения в меню наиболее правильно делать как подсветку, т.е. красивая и интересная рамка, например, создается по всем правилам подбора цветов, с обязательным сглаживанием (soft) краев и anti-aliasing. Для выделения этой рамки в subpicture следует нарисовать рамку чуть меньшего или такого же размера без размытия краев и anti-aliasing, но с условием установки яркости в меню НЕ БОЛЕЕ 50-60%. Тоже относится и к тексту - нельзя присваивать 100% яркость тексту в качестве элемента выделения - он получится практически всегда "размытым" на экране телевизора.
· Если изображение рисуется в графическом редакторе с "нуля", то она должно быть размером 768х576.
· Если вы планируете нарисовать текст, рамки и т.п. в графическом редакторе и хотите в качестве фона использовать кадр из DV клипа, этот кадр должен быть приведен также к размеру 768х576 и только после этого вставлен как фон для меню.
· По завершении создания меню его картинка и subpicture должны быть сохранены с разрешением 720x576 с обязательной отменой параметра Keep Aspect Ratio (или аналогичного ему).
· Если вы сомневаетесь в правильности созданного вами неподвижного меню, настоятельно рекомендуем создать из файла меню DV клип и просмотреть его на экране телевизора через видеокамеру. Если мерцания и других артефактов не будет, то их не будет и после авторинга диска.
· Крайне редко, но в артефактах бывают виноваты встроенные MPEG кодеры программ DVD авторинга. Это обнаруживается в том случае, если меню как DV клип воспроизводилось нормально, а после авторинга, уже на DVD диске, появились артефакты. Если такой эффект появился, то "переведите" ваше неподвижное меню в motion, поскольку motion menu никак не меняется программой DVD авторинга.
К сожалению, эти правила полностью применимы только к некоторым программам DVD авторинга, таким как ReelDVD или Scenarist. Мерцающие меню, "усеченные" рамки и т.п. при авторинге в этих программах могут появиться только благодаря небрежному отношению автора диска к своей работе. В массовых, недорогих программах, которые не дают автору прямой доступ к subpicture, таких как Ulead DVD Workshop, Dazzle DVD Complete, Pinnacle Studio 8 и т.п. артефакты возможны и без всякой вины автора, из-за несовершенства алгоритмов генерации subpicture и встроенных кодеров MPEG.
Правила по размерам меню в 768х576 мы уже приводили, но считаем не лишним их снова повторить.
У меня не
работает как прокрутка видео в программных DVD плеерах, так и индикация времени на бытовых DVD плеерах. В чем может быть дело, ведь насколько я понимаю, Scenarist не имеет этого недостатка ReelDVD?
На самом деле Scenarist лишь позволяет реализовать заложенные в DVD спецификации возможности, поэтому, если что-то у вас не работает, то в отличие от ReelDVD вы должны понимать - виноваты только вы сами. В данном конкретном случае можно со 100% вероятностью утверждать, что вы применили в проекте какую-ту PGC команду - Next PGC, Go Up PGC или Previous PGC. Отменить PGC команду можно, выбрав в меню по правой кнопке мыши на PGC, от которой шла команда, ту же самую PGC команду и в появившемся окне выделить __No PGC__ и затем OK.
Углубленное изучение Scenarist NT
4.1.
В каждом
своем проекте я создаю несколько меню эпизодов, в которых используются одинаковые subpicture, но, тем не менее, для каждого меню мне приходится задавать кнопки отдельно. Нельзя ли автоматизировать этот процесс?
Конечно, можно и, добавим к этому, нужно, тем более что это очень просто. Сначала необходимо указать кнопки для первого меню, задать правила перемещения курсора, после чего выбрать в Track Editor содержимое Hightlight дорожки. Затем по правой кнопке мыши в появившемся меню выбрать Copy, открыть дорожку с другим подобным меню, выбрать курсором дорожку Highlight, нажать правую кнопку мыши и выбрать Paste. Далее проделать тоже самое для остальных меню.
Эта статья является продолжением статьи
Эта статья является продолжением статьи «DVD своими руками», в которой было приведено подробное руководство по пользованию программой ReelDVD. Черновик первой части статьи (главы с 1 по 3) был прислан партнером нашей компании, г-ном Кириллом Щербой. Мы, с разрешения автора, несколько исправили и дополнили его материал и публикуем его в таком виде. В дальнейшем мы планируем добавлять в статью информацию о многих интересных возможностях Scenarist. Следите за новостями.
Scenarist является существенно более мощной программой по сравнению с ReelDVD. На Scenarist-е делается до 90% коммерческих DVD дисков. Среди любителей эта программа намного менее популярна из-за распространенного мнения о сложности Scenarist для понимания и освоения. На самом деле это не совсем верное мнение (точнее, совсем неверное) и мы, публикуя этот материал, рассчитываем на его изменение в широких народных массах авторов DVD-Video дисков.
Внимательно исследовав программу ReelDVD, мы обнаружили у нее несколько незначительных недостатков, таких как : · Вместо индикации глав и времени на экране дисплея большинства brand name плееров отображается слово Play (для исправления этого недостатка нужно отредактировать файл VIDEO_TS.IFO с помощью программы IfoEdit);
· После того как мы добились отображения информации на дисплее, обнаружилось, что основной фильм начинается не с первой главы: первая глава – это FirstPlay, вторая – основной фильм и каждое меню есть тоже глава (сцена);
· DVD-Video диски, созданные в ReelDVD, “не очень правильно” проигрываются программными плеерами, например, PowerDVD: отсутствует возможность пользоваться “регулятором положения” (т.е. позиционироваться в любое место фильма), если нажать кнопку Next во время проигрывания FirstPlay, то воспроизведение диска может прекратиться.
Все эти недостатки незначительны, поскольку мы достигли главного: наш диск гарантированно проигрывается на бытовом плеере вне зависимости от качества носителя, на котором он записан, наш диск имеет профессиональное выглядящее меню, мы контролируем все необходимые кнопки пульта дистанционного управления плеера. Но, тем не менее, остается ощущение, что наш диск “не полностью правильный”.
“Правильный” на сто процентов диск нам поможет создать программа Sonic (ранее Daikin) Scenarist NT 2.7. Мы предполагаем, что вы внимательно прочитали статью «DVD своими руками» и умеете пользоваться программой ReelDVD. Эти программы похожи, поэтому в этой статье мы не будем тратить время на разъяснение некоторых понятий, уже подробно описанных в статье по ReelDVD. Это в полной мере относится к созданию меню, поскольку меню для ReelDVD и Scenarist создается абсолютно одинаково (вы также можете ознакомиться с подробным руководством по созданию меню в статье Создание меню для программ DVD-Authoring - краткое практическое руководство). Мы также предполагаем, что вы имеете все необходимые файлы для включения их в проект (сценарий) программы Scenarist (меню для этого учебного проекта вы сможете переписать ниже). Обращаем ваше внимание на то, что значком (!!!) будет отмечаться текст, особенно важный для понимания работы программы.
(!!!) - еще раз обращаем ваше внимание на то, что без знания, как минимум, правил создания subpicture и меню с subpicture, подробно описанных в статье про ReelDVD, чтение настоящей статьи абсолютно бесполезно. Кроме этого, настоятельно рекомендуем внимательно ознакомиться с DVD Глоссарием. C дополнительными возможностями по созданию дизайна меню вы также можете ознакомиться в статье Создание меню для программ DVD-Authoring - краткое практическое руководство.
(!!!) - все материалы по Scenarist не являются переводом документации к программе, а изложением результатов практической работы с программой.
Итак, давайте создадим DVD-Video диск, содержащий следующее:
· FirstPlay (клип который проигрывается сразу после установки диска в плеер);
· Главное Меню (это первое меню, в нём будет выбор между просмотром фильма и переходом к меню эпизодов)
· Меню эпизодов фильма
· Собственно фильм
2.
Ввод данных в проект
.
Сначала введём необходимые данные в наш проект.
(!!!) - Scenarist понимает и принимает только разные файлы для разных объектов DVD-Video диска. Единственное исключение - начиная с версии 3.0 Scenarist принимает статические меню и subpicture в одном Photoshop файле. Видео, звук, subpicture и т.д. должны вводится в проект индивидуально.
Данными для проекта являются видео, аудио файлы и файлы изображений. В нашем случае это два видео файла и два аудио файла (мы имеем FirstPlay и сам фильм), а также четыре изображения для создания меню. Нами подготовлены видео файлы:
· Вступительный клип: FirstPlay.m2v и FirstPlay.wav
· Фильм: Movie.m2v и Movie.wav
О том как создать такие файлы, подробно рассказано в статье: ”Создание своего DVD-Video диска - практическое руководство - Часть 2” (раздел Первый опыт - диск без меню). Если у вас есть возможность, то для выполнения этого примера возьмите небольшие файлы.
Файлы нашего примера для создания меню(399 Kb):
· Первое меню: Menu01.bmp (меню), Menu01_sub.bmp (subpicture)
· Второе меню: Menu02.bmp (меню), Menu02_sub.bmp (subpicture)
Мы хотим сделать два обычных (still) меню (не анимационные и без звука).
Как создавать обычные меню, рассказано в статье: ”Создание своего DVD-Video диска - практическое руководство - Часть 2" (раздел Создание обычных (still) меню).
Вводим данные в проект:
· В Рабочем Окне нажмите на закладку Data Editor (по умолчанию закладка была нажата).
· С помощью кнопки New Folder

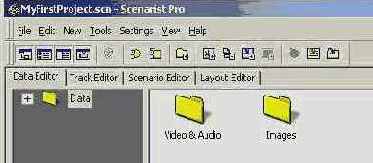
· С помощью кнопки New Data
Ввод субтитров с помощью скрипта
Автоматизированный ввод субтитров возможен с помощью заранее написанного скрипта, который имеет такой вид:
st_format 2
Display_Start non_forced
TV_Type PAL
Tape_Type NON_DROP
Pixel_Area (2 574)
Display_Area (0 2 719 574)
Color (3 3 4 3)
Contrast (15 15 15 0)
E2 (0 0 255 ===)
E1 (255 0 0 ===)
PA (0 0 0 ===)
BG (255 255 255 ===)
Directory D:\VIDEO\CyprDVD\SubFiles
#####################################################
SP_NUMBER START END FILE_NAME
1 00:00:01:18 00:00:05:06 Subtitle Text_1.bmp
2 00:05:16:10 00:05:19:19 Subtitle Text_2.bmp
Для PAL и subpicture в полный экран в этом примере ничего менять не надо, за исключением, конечно, информации о каталоге с файлами ваших subpicture с субтитрами, именах файлов subpictupe и времени их появления в фильме. Файл скрипта должен быть создан в редакторе, не вносящем никакой информации от себя, т.е. в Notepad (Блокнот), например. Расширение имени файла скрипта - .sst.
Благодарим Айдара Туктагулова за помощь при подготовке описания работы с субтитрами в Scenarist.
4.4.
Несмотря на то, что Scenarist
Несмотря на то, что Scenarist видит DVD-R рекордеры, мы не можем рекомендовать запись на диск с помощью Scenarist, по одной простой причине – мы не проверяли эту возможность во время написания этого материала. Воспользуйтесь старым и проверенным способом: запишите диск (используя полученный образ) с помощью программы VOB Instant CD+DVD, Nero Burning ROM (только в крайнем случае, запретив у Nero Joliet) или любой другой программы, которой вы пользуетесь для записи DVD-дисков. Подробнее о записи Scenarist'ом DVD-Video дисков можно прочитать здесь.
Обратите внимание, что состав файлов в папке VIDEO_TS изменился по сравнению с одноимённой папкой, созданной с помощью программы ReelDVD: появился файл VIDEO_TS.VOB, а файл VTS_01_0.VOB имеет размер менее стандартного в 1 гигабайт. В этих файлах записаны меню, в остальных видео и аудио файлы фильма. Несмотря на то, что ReelDVD и Scenarist имеют один движок, результат (даже по составу файлов) получается различный.
ReelDVD – это частный случай от Scenarist, и, если файлы ReelDVD можно было бы поместить в Scenario Editor, то мы бы увидели, что все файлы видео и меню лежат в Title_1. Именно поэтому все связи в ReelDVD выполняются с помощью команд Next PGC и Previous PGC, и именно поэтому не работает отображение информации на дисплее и нет позиционирования в программных плеерах.
| Создание своего DVD-Video диска программой Sonic Scenarist NT- практическое руководство - Часть 3 |
| Начиная с этой главы, мы будем постепенно, по мере появления новых данных, сообщать дополнительную информацию по программе Scenarist NT. До завершения проекта не стоить ждать системного подхода к этому материалу, поскольку информации слишком много и систематизировать ее полностью можно будет только по окончании работы над всеми разделами. В работе над этим материалом нам оказывают помощь г-да Борис Прохоров, Кирилл Щерба, а также другие участники конференции по Scenarist NT, за что им мы приносим им искреннюю благодарность. 4.0. |
Запись DVD диска
Scenarist позволяет записывать результат работы над проектом непосредственно на DVD рекордер. Традиционно профессиональные пользователи применяли DVD рекордеры только одобренных DVD форумом форматов, поэтому нам ничего не известно о поддержке Scenarist'ом приводов "плюсового" DVD+RW/R формата. Scenarist умеет записывать на любые приводы Pioneer, причем начиная с версии 2.7 поддерживается и Pioneer A05/105. Для записи DVD непосредственно на диск следует включить следующие параметры в Layout Editor:
Знакомство с интерфейсом программы
Мы успешно завершили настройку проекта и вошли в программу Scenarist. Что мы видим? По умолчанию программа занимает весь рабочий стол и состоит из двух окон:
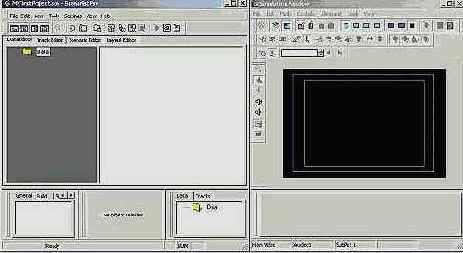
Левое окно это окно сценария, назовём его Основное Окно. Правое окно содержит плеер для отображения клипа, изображений, текстов и готового результата, назовём его Окном Эмуляции. Если вы не увидели этого окна, то по команде View/Simulation Window можно увидеть Окно Эмуляции на экране.
Правое окно можно закрыть, а потом, при необходимости, открыть из Основного. Закрытие левого окна приведёт к закрытию проекта. Функция Save в Scenarist отсутствует как класс – проект “всегда сохранен”, поскольку все действия пользователя записываются в файл проекта немедленно. Отмены операции, Undo, не существует в принципе, что сделано, то сделано. Теперь подробнее, об Основном Окне (сверху вниз, слева направо):
· Меню программы: обычный набор меню (File, Edit, New и т.п.)
· Панель инструментов программы: здесь есть практически все необходимые кнопки. Набор кнопок в панели изменяется в зависимости от выбранной закладки в рабочем окне (см. ниже).
· Основное Рабочее Окно: здесь проводится основная работа по созданию вашего DVD-диска.
· Информационное Окно (information window): здесь отображается информация об ошибках и о выполнении текущих заданий, например о процессе конвертации wav-файла в AC3.
· Окно Свойства (property browser): это окно для внесения изменений в различные параметры сценария, клипов, меню и т.п.
· Проводник (accept manager): псевдо-проводник, т.е. не совсем настоящий – показывает только те файлы, которые вы в него ввели.
В Окне Эмуляции есть:
· Меню
· Панель инструментов (Toolbar)
· Окно Плеера
· Окно Редактирования: это окно является “продолжением” Окна Свойств (из Основного окна), здесь появляются различные параметры фильма (в основном меню), которые можно просматривать и(или) изменять.
2.3.
