Окно просмотра плеера немедленно увеличится


Независимо от параметров текста, заданных в Settings/Default Settings/Subtitle Text при вводе текст всегда будет выглядеть черным на белом фоне. По завершении ввода текста, НЕ нажимая Enter, кнопками
При необходимости редактирования введенных субтитров
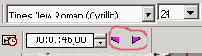
В принципе возможны изменения шрифта

Как вы наверняка заметили из
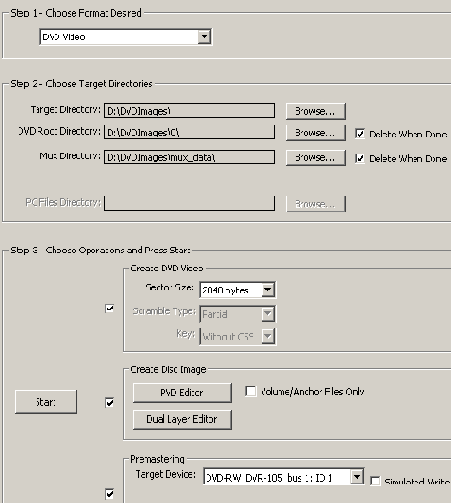
Если вы желаете сохранить данные об авторе диска, авторских правах, датах и т.п., то следует нажать кнопку PVD Editor и на экране появится редактор авторских данных диска:
в полях, понятно из названий,

После выбора кнопки Start программа попросит установить болванку в привод (даже если она у вас давно там есть),
и Scenarist начнет свою работу.
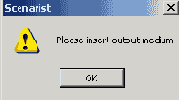
· Выбрать после запуска Instant Disc
· В появившемся списке шаблонов проектов выбрать UDF Video DVD Image
· После запроса о типе и емкости носителя VOB попросит ввести имя файла образа. Нажав кнопку Browse, следует обязательно указать All Files (*.*) в поле Files of Type.
· Найдя нужный каталог, выбрать файл DiscImage.dvd, как показано на рисунке:
На этом процесс закончен. VOB
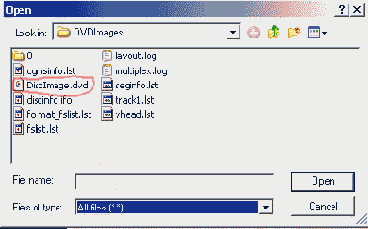
Мы проверяли работу Scenarist ver. 2.7 на запись с приводами Pioneer A04/104 и Pioneer A05/105 - никаких проблем выявлено не было.
В поле Total Size вы
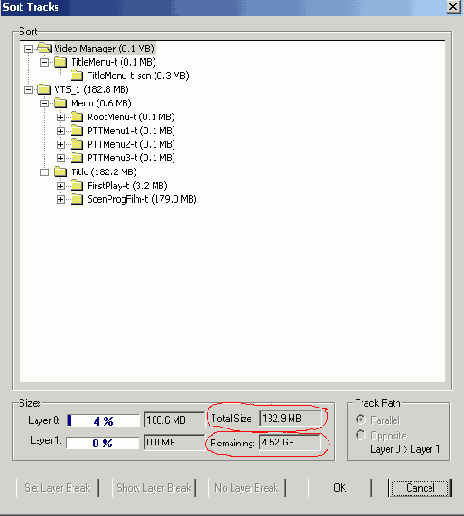
Создавая один из собственных проектов на основе ваших примеров, столкнулся с непонятным эффектом: нажав на пульте ДУ кнопку меню, попадаю в правильное место Root menu, но нажав кнопку меню повторно, возвращаюсь назад точно в то же место фильма, из которого уходил в меню первый раз. Меня смущает также то, что на разных плеерах по разному - на некоторых все происходит как и должно было бы, на мой взгляд, происходить. В чем тут может быть дело?
Дело в том, что в DVD спецификации заложено следующее - нажатие кнопки меню во время нахождения зрителя в домене Language приводит к возврату в последний перед входом в меню просматриваемый фрагмент фильма. Иными словами, выполняется команда Jump by Resume, описанная в разделах 4.6.4.1. и 4.6.3.1. настоящего руководства. Только в том случае, если вы сразу после установки диска в плеер попадаете в меню, вы в нем и останетесь при нажатии кнопки меню на пульте, поскольку по resume просто некуда переходить. Если вам критичен переход именно в начало своего меню всегда, то реальное меню надо делать не в домене Language, а как отдельный title, выполняя на Pre Root меню безусловный переход в это меню. Разные же плееры действуют по разному только в силу квалификации тех, кто их разрабатывал - правильнее все-таки выполнять resume по повторному нажатию кнопки меню. Не так действуют некоторые программные плееры, и бытовые DVD плееры класса BBK. И те и другие весьма вольно трактуют DVD спецификацию.
в subpicture сделать две кнопки

Создать три картинки для меню

что остальные две картинки PTT

Понятно, что остальные две картинки PTT меню такие же, но номера частей другие. 4. Для подготовки фильмов в наш тестовый проект в видеоредакторе надо:
1. Написать в титровальной программе редактора для вступительного клипа слова FirstPlay и с минимальным bitrate закодировать в MPEG-2 на 30 секунд клип. Никакие файлы импортировать в проект не требуется.
2. Создать проект, в котором написать титры "Часть 1", задав длительность 1 минута, затем "Часть 2" с такой же длительностью и т.д. до части 12-ой включительно. Кодировать полученный фильм с минимальным bitrate. Никакие файлы импортировать в проект не требуется.
Файлы .bmp с меню и subpicture к ним и файлы проектов для FirstPlay и основного фильма для Ulead MediaStudio Pro 7.0 вы можете переписать здесь (~70 кБ). Необходимые пояснения по файлам находятся в readme.txt внутри архива. Далее создадим тестовый проект в Scenarist. Файл сценария тестового DVD для Scenarist также лежит в архиве с остальными файлами проекта, ссылка на который дана выше.
Наш проект имеет такой вид:
В качестве пояснения, если по

· Основной фильм разбит на двенадцать глав (сцен) по минуте каждый в соответствии с сделанными титрами.
· В Title меню связь с единственной кнопки идет на Root меню
· Из Root меню с кнопки "Просмотр фильма" идет связь к фильму, с кнопки "Выбор эпизодов" - к PTT меню
· В PTT меню от кнопок "Часть 1", "Часть 2" и т.д. идут связи к соответствующим частям (сценам) фильмам, от кнопки "Главное меню" к Root меню, от кнопки "Назад" к предыдущему меню эпизодов (к Root для первого меню эпизодов), от кнопки "Вперед" к следующему меню эпизодов (к Root для последнего меню эпизодов).
· Post FirstPlay соединен с основным фильмом, а Post основного фильма соединен с Root меню.
Остальные связи вполне понятны из рисунка.
Смысл этого проекта в том, что глядя на экран в Simulation window Scenarist или экран телевизора при просмотре результатов работы, вы всегда будете совершенно точно знать, где вы находитесь. По "живому" фильму это значительно труднее сделать. Кроме этого, весь проект займет на DVD диске менее 200 мегабайт (если вы использовали bitrate при кодировании не более 2000 кбит/сек) и его запись на диск отнимет всего несколько минут. Как мы увидим позже, не все действия Scenarist по выполнению им некоторых команд можно проверить в самом Scenarist - в некоторых случаях потребуется запись на диск. Мы рекомендуем использовать этот проект всем, кто начинает осваивать Scenarist.
4.6.4.1.
Как видно из рисунка, никаких
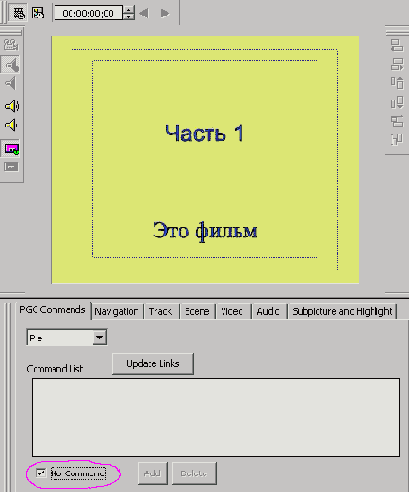
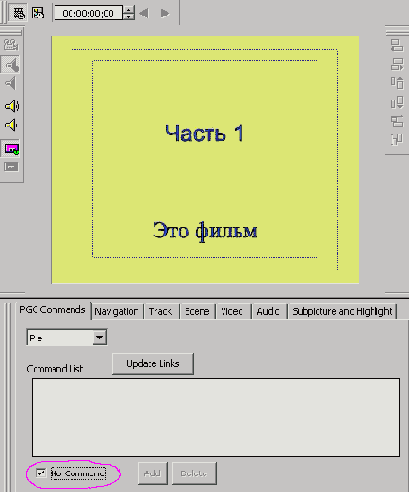
Поскольку нам надо просто записать
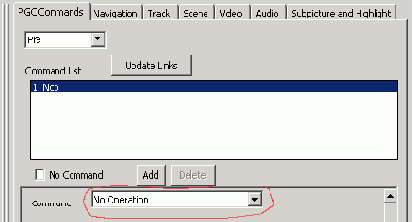
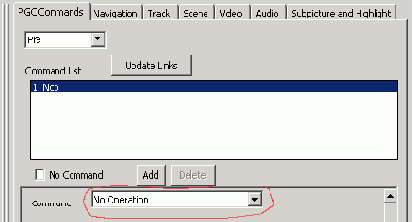
По умолчанию команда Set to
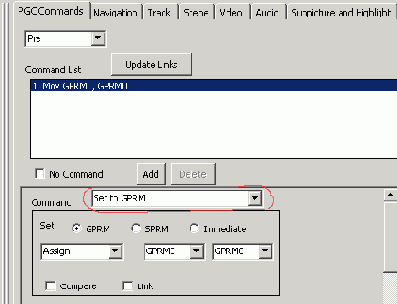
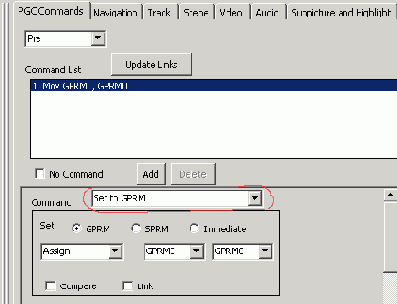
в регистр GPRM0 число 100.
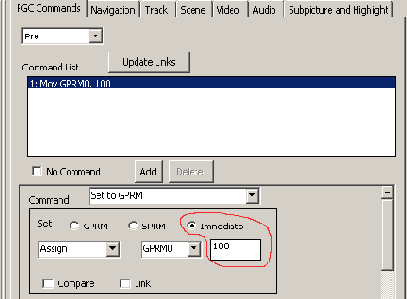
Теперь нам надо обнулить это число по окончании фильма. Для этого щелкнем мышью на ярлыке Post фильма (помните, что в нашем сценарии Post был соединен с Root меню):
Как видно из рисунка, после
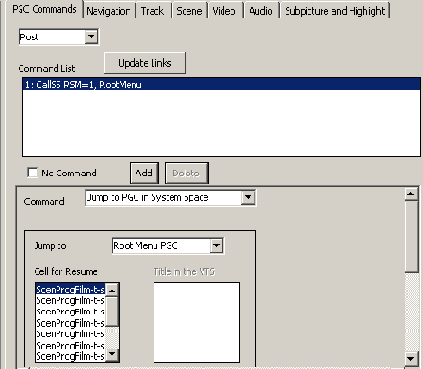
Теперь нажмем кнопку Add

C фильмом все необходимые действия
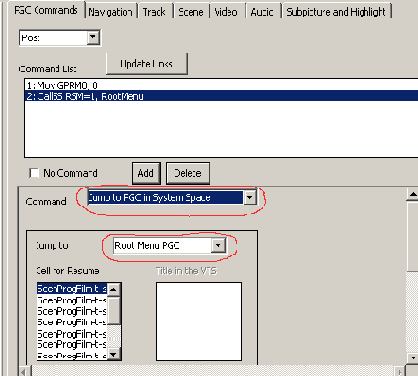
Нас интересует как раз первая
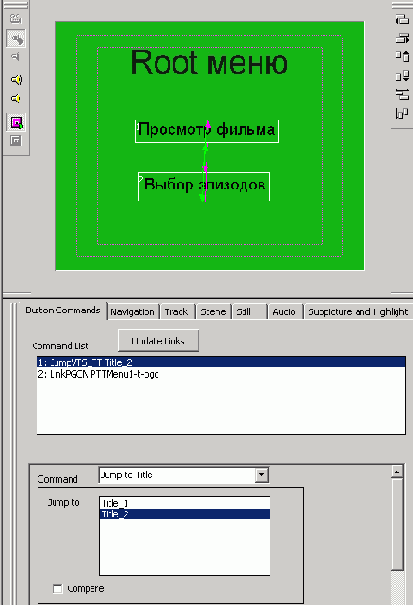
Как видно из рисунка, мы
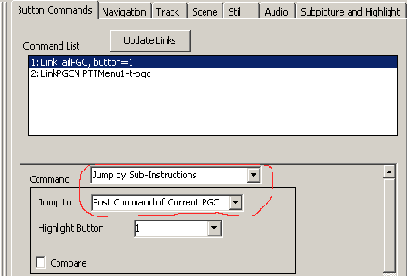
и выберем команду Jump by
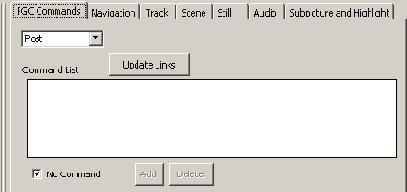
с подкомандой Resume как раз

в которой вы разрешили сравнение,
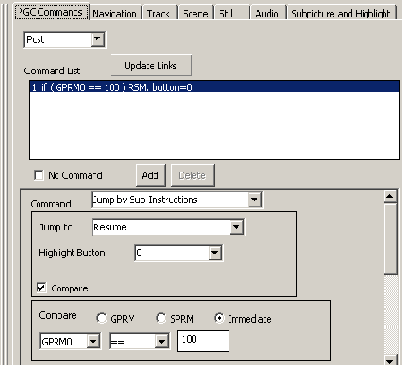
На этом собственно программирование закончено.
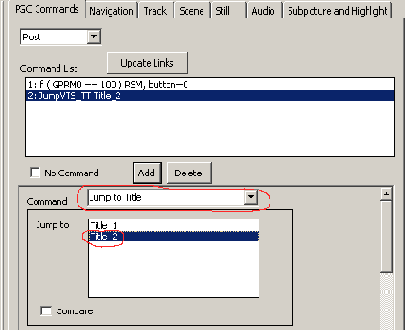
На этом мы завершили описание первого примера, сценарий которого вы можете переписать отсюда.
| Создание своего DVD-Video диска программой Sonic Scenarist NT- практическое руководство - Часть 8 |
| 4.6.4.2. |
в регистр GPRM3 число 100.
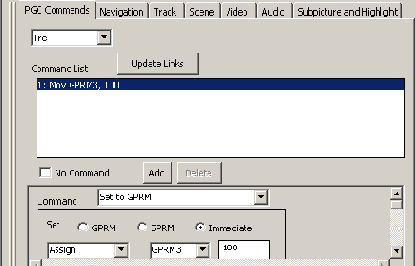
C фильмом все необходимые действия проделаны (помните, что по умолчанию флаг Post фильма должен быть соединен с флагом Pre Root Menu), теперь настало время для работы с Root меню. Выберем флаг Pre в Root меню и в Simulation window мы увидим:
Как видно из рисунка, никаких
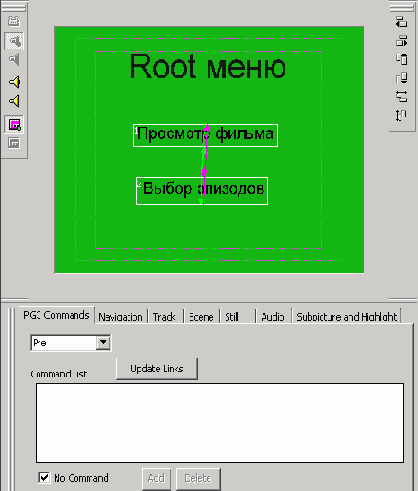
1. Записать в GPRM регистр номер текущей главы, который, как нам известно, находится в регистре SPRM7.
2. Определить, из фильма мы попали в меню или из какого-либо другого места - например, из того же меню эпизодов. Если не из фильма, то никаких действий не предпринимать.
3. Если из фильма, то сразу перейти к меню эпизодов.
Введем команды для выполнения описанной последовательности:
Как видно из рисунка, мы
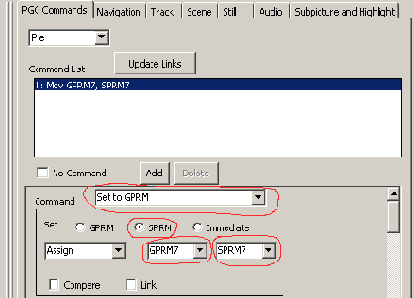
что если содержимое GPRM3 не
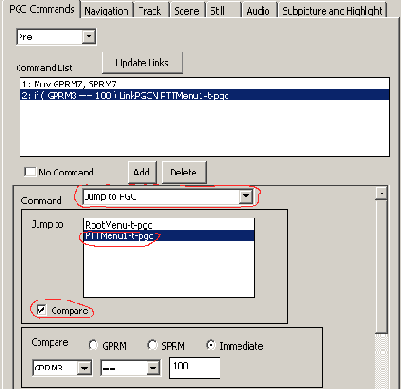
1. Снова проверить, откуда мы пришли, поскольку зритель может попасть в меню эпизодов и обычным путем через Root Menu. Если не из фильма, то просто перейти к первому меню эпизодов.
2. Стереть информацию о том, что мы пришли из фильма, поскольку попав потом в меню эпизодов, действия зрителя могут быть любыми и он, в частности, может захотеть попасть в Root Menu. В этом случае, если содержимое GPRM3 останется равным 100, бедный зритель опять попадет в меню эпизодов.
3. Выполнить операции сравнения содержимого регистра GPRM7 с числовыми константами и в зависимости от результатов сравнения перейти к соответствующей ячейке меню эпизодов.
Проверяем, откуда пришли в меню эпизодов и переходим к первому меню эпизодов и к первой кнопке в этом меню, если пришли не из фильма:
Если условие не было выполнено,
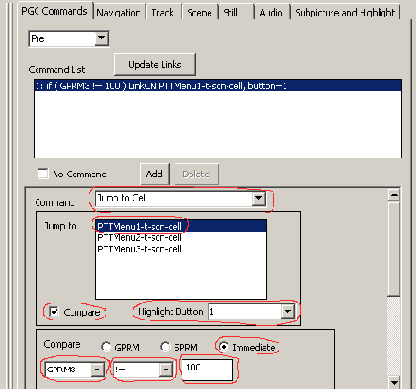
Теперь выполняем сравнения
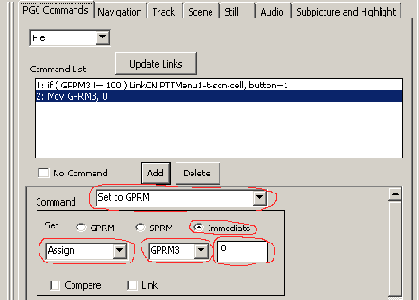
в выделенных красным полях указаны
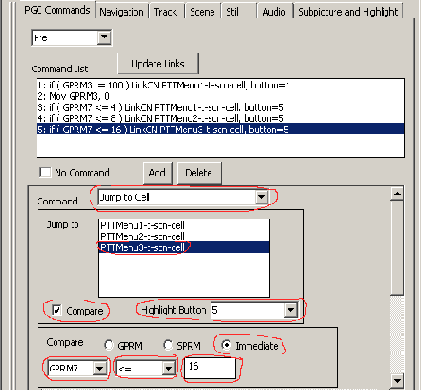
В заключении следует сделать еще
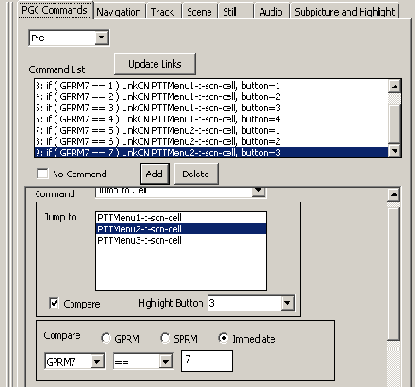
Делая свой проект, подобный рассмотренному
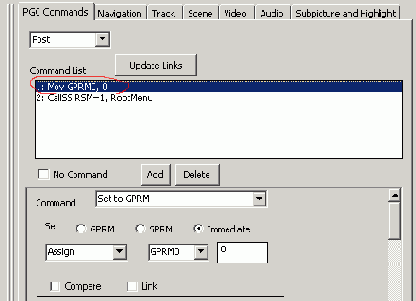
1. Для того, чтобы выбирались заданные вами кнопки, следует установить параметр Nonexistent, как описано в 4.1.1.1.4. Раздел Highlight.
2. Если Title Menu реально используется, то на его Pre надо "повесить" обнуление того регистра, который применялся для запоминания факта просмотра фильма (в нашем примере это GPRM3), поскольку при сознательном выборе Title Menu очевидно, что зрителю меню эпизодов не нужно.
На этом мы завершили описание второго примера, сценарий которого вы можете переписать отсюда.
| Создание своего DVD-Video диска программой Sonic Scenarist NT- практическое руководство - Часть 9 |
| 4.7. |
у этого способа есть весьма
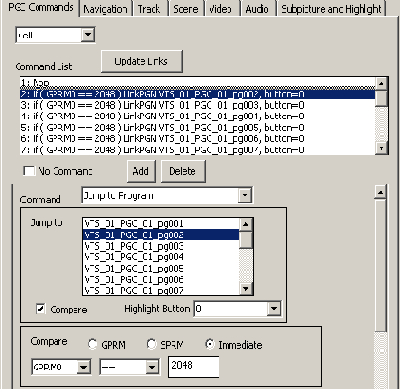
Мы расскажем о способе решения этой задачи, лишенном всех недостатков описанного выше метода. Итак, исходные данные (в качестве примера выбран концерт):
· Запись концерта
· На концерте исполняется несколько песен
· Зритель должен иметь возможность:
o Посмотреть весь концерт целиком
o Посмотреть только песни, без пауз между ними
· Выбор нужного варианта выполнять из меню
Описание проекта.
Первый этап:
1. Вводим фильм в проект Scenarist как обычно.
2. Разбиваем фильм на главы (chapters), ОБЯЗАТЕЛЬНО выделяя в главы все фрагменты фильма, включая и те фрагменты, какие могут быть пропущены в каком-то из вариантов просмотра.
3. В Root menu определяем кнопку для полного просмотра и кнопку для избранного.
В результате мы должны получить фильм с множеством глав. Дальше мы можем вводить наш фильм в Scenario Editor и вот тут начинается самое интересное. На икону Title надо "бросать" не весь фильм, как обычно, перемещая из папки Tracks ссылку на фильм,
в Scenario Editor каждую главу
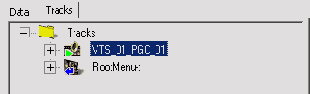
· Первая cell "бросается" на икону Title
· Те cell, с каких будут начинаться главы, ссылки на которые будут в меню эпизодов и которые также предназначены для избранного просмотра, "бросаются" на икону PGC фильма.
· Те cell, которые могут не показываться по варианту избранного просмотра, и, естественно, не будут доступны через меню эпизодов, "бросаются" на икону Program соответствующей chapter.
На рисунке результат выполнения таких действий показан наглядно:
в Scenario Editor следует последовательно,
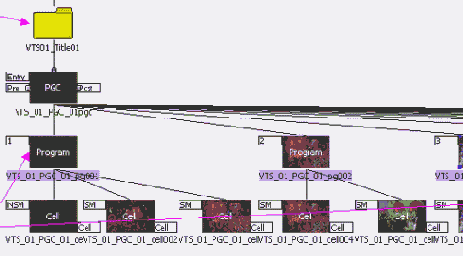
Смысл первого этапа в том, что в результате нумерация глав при любом варианте просмотра будет одинаковой и переходы по фильму соответственно тоже одинаковы. Можно просто включить в первый Title весь фильм обычным образом, не обращая внимания на то, что нумерация и количество глав будут отличаться при разных вариантах просмотра, но это уже выбор автора. Мы рассказали о таком варианте, поскольку он не совсем очевиден.
Второй этап
· В текущем VTS создаем еще один Title
· Из той же папки Tracks "бросаем" на него только те cell, которые предназначены для избранного просмотра (в нашем конкретном примере это только клипы с песнями)
В результате получаем довольно обычную картину:
Только если внимательно посмотреть на
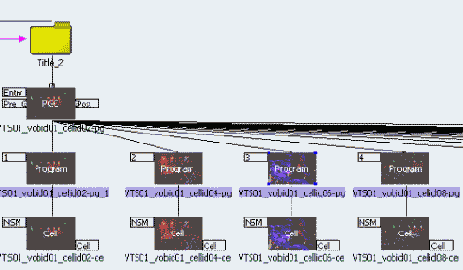
Собственно говоря, это все. После выбора в меню просмотра всего фильма плеер перейдет к первому Title и зритель посмотрит весь фильм без малейших пауз. Если же выбран просмотр только избранных фрагментов, то плеер перейдет ко второму Title и зритель увидит только отдельные фрагменты (в нашем примере - только песни).
Очевидно, что для создания еще каких-либо вариантов просмотра следует просто добавить еще Title в VTS с нужной последовательностью и т.д. и т.п. Понятно, что этот способ удобен тем, что все время используются части одного и того же фильма и места на диске требуется только для собственно фильма. Добавление различных вариантов просмотра практически не увеличивает занимаемое проектом место на диске. Нумерация глав может и не совпадать для разных вариантов, хотя дроблением фильма на мелкие chapters можно добиться и совпадения.
| Создание своего DVD-Video диска программой Sonic Scenarist NT- практическое руководство - Часть 10 |
| 4.7.2. |
в Scenarist наш учебный пример,
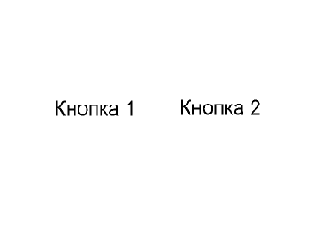
и никак иначе. Затем ее
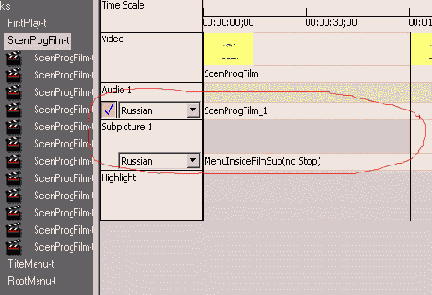
Выставьте мышью желаемую длительность появления
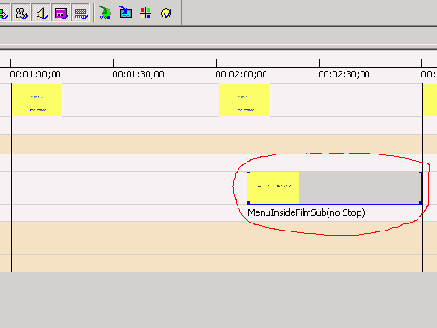
Также как обычно прокладываем траектории
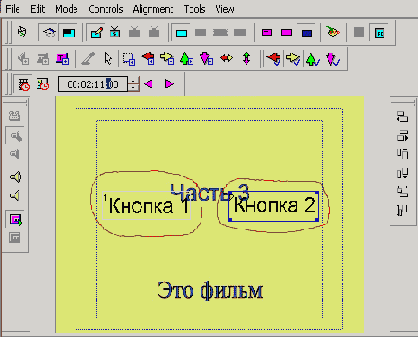
Перемещая ползунок по timeline меню
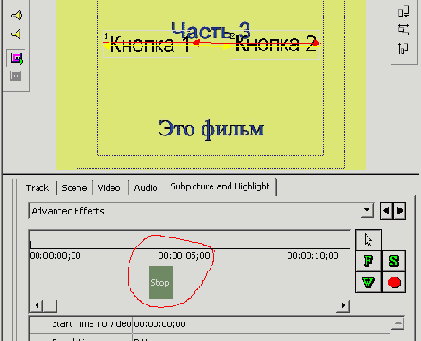
Рисунок выше иллюстрирует тот случай,
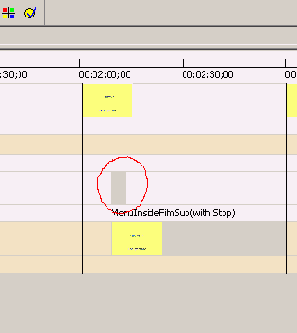
В противном случае Scenarist будет
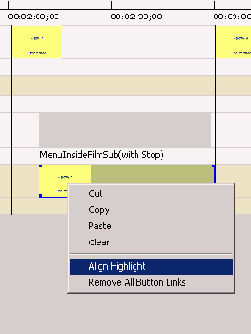
в Track Editor
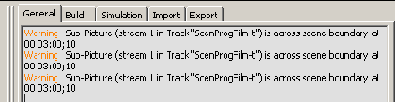
с меню завершена. Теперь вам

Описанный нами способ вы также
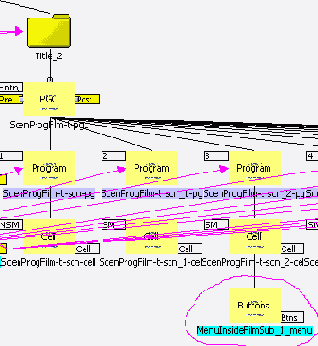
Скачать сам проект можно здесь.
Мы благодарим Бориса Прохорова за помощь в подготовке этого примера.
| Создание своего DVD-Video диска программой Sonic Scenarist NT- практическое руководство - Часть 11 |
| 4.7.3. |
Размеры невидимых кнопок, их форма
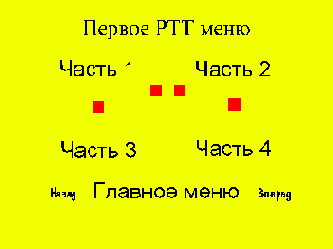
Введем заново в Track Editor собственно сами меню эпизодов (удалив их предварительно сначала из Scenario Editor, затем из Track Editor), так как наличие звуковой дорожки требует, чтобы меню были введены как slide show, к still menu звук добавить нельзя. Введем и новые subpicture в проект. Также добавим по 4 звуковых дорожки к каждому меню в Track Editor. Разумеется, звуковые треки тоже надо предварительно ввести в проект. Не забудьте "растянуть" меню в Track Editor до окончания нужной вам звуковой дорожки, "растянув" также subpicture.
Примечание: в реальных проектах мы рекомендуем всегда использовать motion menu, если у меню будет звуковое сопровождение.
Теперь нужно правильно проложить связи между кнопками, как показано на рисунке (мы подробно расскажем только о первом меню эпизодов, остальные делаются точно также):
В параметре Display пока установлена

Идея расстановки связей здесь проста - нам надо "перехватывать" невидимой кнопкой любое обращение к кнопке видимой. В этом примере кнопка 8 "перехватывает обращение к реальной кнопке "Часть 3", кнопка 9 "перехватывает обращение к реальной кнопке "Часть 1", кнопка 10 "перехватывает обращение к реальной кнопке "Часть 4", кнопка 11 "перехватывает обращение к реальной кнопке "Часть 2". Надо учесть, что при прокладке связи учитывается только действия инструмента прокладки, т.е. если вы прокладываете все связи слева направо, то это означает, что вы перейдете по ней при нажатии кнопки стрелка влево на пульте ДУ плеера. Как эта связь будет зрительно нарисована в Scenarist, никакого значения не имеет.
Не забудьте установить параметр Forced Selected Button в значение Nonexistent, как показано на рисунке, иначе вне зависимости от наших команд, всегда будет выбираться определенная кнопка.
Присваиваем каждой из невидимых кнопок
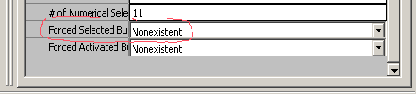
Проделаем аналогичные операции для двух
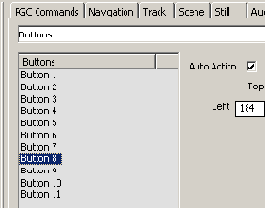
После этого вы обнаружите
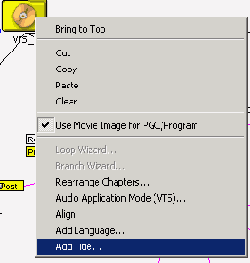
все наши меню эпизодов как
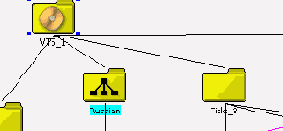
Теперь соединяем каждую из невидимых
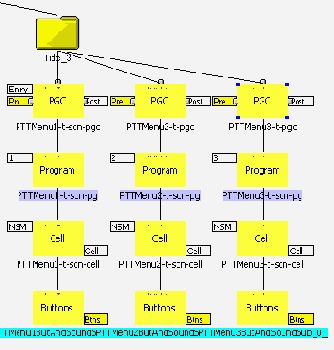
1:Mov GPRM0, 9216
2:if ( GPRM0 == SPRM8 ) SetSTN audio=1
3:if ( GPRM0 == SPRM8 ) LinkPGN PTTMenu1-t-scn-pg, button=1
4:Mov GPRM0, 11264
5:if ( GPRM0 == SPRM8 ) SetSTN audio=2
6:if ( GPRM0 == SPRM8 ) LinkPGN PTTMenu1-t-scn-pg, button=2
7:Mov GPRM0, 8192
8:if ( GPRM0 == SPRM8 ) SetSTN audio=3
9:if ( GPRM0 == SPRM8 ) LinkPGN PTTMenu1-t-scn-pg, button=3
10:Mov GPRM0, 10240
11:if ( GPRM0 == SPRM8 ) SetSTN audio=4
12:if ( GPRM0 == SPRM8 ) LinkPGN PTTMenu1-t-scn-pg, button=4
13:SetSTN audio=1
14:SetHL_BTNN HL_BTNN=1
Рассмотрим подробно набор команд только для одной кнопки (9 невидимой и первой видимой), поскольку наборы команд для каждой кнопки по сути одинаковы.
Mov GPRM0, 9216 - по этой команде (Set GPRM) мы записываем в регистр GPRM0 номер кнопки. Почему 9216? Потому, что DVD плеер в регистр SPRM8, в котором хранится номер последней выбранной кнопки, записывает номер кнопки, умноженный на 1024, т.е. 8-ая кнопка будет запомнена с кодом 9216, а 11 кнопка, например, с кодом 11264.
if ( GPRM0 == SPRM8 ) SetSTN audio=1 - по этой команде (Set Angle/Audio/Sub-picture)мы устанавливаем для воспроизведения первую звуковую дорожку в том и только в том случае, если зритель выбрал переход к кнопке "Часть 1" (первой) и тем самым сработала 8-ая невидимая кнопка.
if ( GPRM0 == SPRM8 ) LinkPGN PTTMenu1-t-scn-pg, button=1 - по этой команде (Jump to Program), опять же в том и только в том случае, если зритель выбрал переход к кнопке "Часть 1" (первой) и тем самым сработала 8-ая невидимая кнопка, мы переходим к нашему же меню эпизодов.
Последние команды (13 и 14) предназначены для тех случаев, когда мы попадаем в данное меню эпизодов извне, из другого меню эпизодов по кнопкам "Вперед" или "Назад" или же из главного (root) меню. Если же меню будет просто крутиться в цикле, то будет одна и та же кнопка и музыка к ней соответственно, но для этого не забудьте "замкнуть" воспроизведение меню через команду cell. Что еще необходимо - на Pre основного фильма следует обязательно "повесить" команду установки первой звуковой дорожки. Дело в том, что если хотя бы в одном Title есть несколько дорожек, то DVD плеер будет считать, что у каждого Title в этом VTS тоже по 4 дорожки. Поэтому, если вы ушли в фильм из меню при включенной 4-ой звуковой дорожке, то звука фильма вы не услышите - так четвертая и несуществующая (для фильма) дорожка и останется включенной.
При смене кнопки и звуковой дорожки кнопки нашего тестового проекта на мгновение исчезнут, но надо понимать, что это происходит только из-за того, что в нашем проекте кнопки являются единственными картинками в меню, т.е. меню состоит фактически из subpicture. В реальных меню такого эффекта не будет.
Готовый проект вы можете переписать отсюда.
Пример, рассмотренный выше легок в том смысле, что вы создаете физически один клип или одно still show меню и только меняете звуковые дорожки. Минусы у такого способа таковы:
1. Для зрителя на индикаторе DVD плеера будет та же картина, что и при просмотре обычного видео, поскольку меню эпизодов размещается не в домене Language. Строго говоря, следует через UOP запретить возможность перемотки клипов такого меню, остановки, переключения звуковой дорожки и т.п.
2. PGC в Title с меню надо перемещать к началу DVD диска, ближе к Root menu, как показано на рисунке:
в противном случае переход от
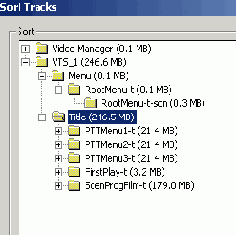
Есть другой способ, который в основном применяется на коммерческих DVD-Video дисках. Смысл его в том, что под каждую кнопку создается свой видеоклип со своей звуковой дорожкой. Конечно, клипы эти, как правило, короткие, 30-50 секунд, но на 3 меню эпизодов в каждом из которых по 4 выбора сцен, как нетрудно догадаться, потребуется 16 клипов. Зато все эти клипы можно разместить в домене Language и меню получится во-первых, в строгом соответствии с канонами, во-вторых, можно и видеокартинку меню менять вместе со звуком. Мы не будем подробно останавливаться на таком проекте, поскольку он более трудоемок в изготовлении, но требует меньших затрат на программирование. Желающие могут переписать наш готовый проект с одним меню эпизодов, сделанным таким образом и посмотреть как он работает.
