Прозрачность и расширение масок
До сих пор мы рисовали исключительно прозрачные маски, т. е. с их помощью задавали разметку прозрачности слоя в градации абсолютно прозрачный — абсолютно непрозрачный (сплошной). Разумеется, для любой маски можно установить и промежуточную степень прозрачности, которая измеряется в процентах (от 0% — совершенно прозрачной маски, до 100% — совершенно сплошной).
1. Выделите одну из масок.
2. Командой Layer>Mask>Mask Opacity (Слой>Маска>Непрозрачность маски) вызовите диалоговое окно для определения степени прозрачности (рис. 9.19).
3. Выберите желаемое значение прозрачности и нажмите в диалоге кнопку ОК
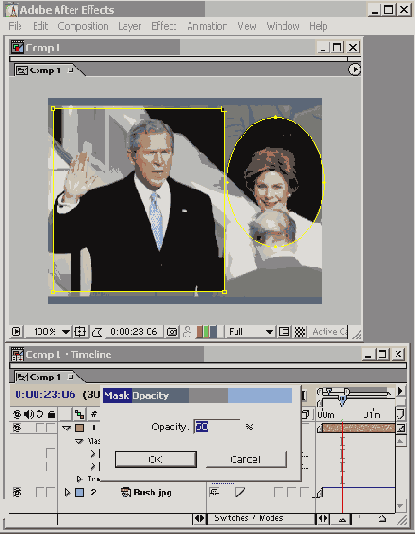
Рис. 9.19. Настройка прозрачности маски
Не забывайте о том, что параметр измеряется в процентах непрозрачности маски, т. е. описывает, насколько сплошным должен быть маскируемый слой.
Примечание
Кроме возможности задавать прозрачность маски численно в диалоговом окне, имеется возможность настроить ее визуально, при помощи вложенного параметра Mask Opacity (Непрозрачность маски) в окне Timeline (Монтаж).
Помимо возможности назначения того или иного процента прозрачности, маски могут быть продолжены за пределы их границ с применением одного из двух спецэффектов, которые называются расширением (expansion) и "оперением"(feather). Покажем, как это делается:
1. Выделите нужную маску в окне Timeline (Монтаж).
2. В верхнем меню выберите Layer>Mask>Mask Expansion (Слой>Маска> Расширение маски) и в появившемся диалоговом окне задайте (в пикселах) ширину дополнительной области расширения маски за границы своего обрамления (рис. 9.20).
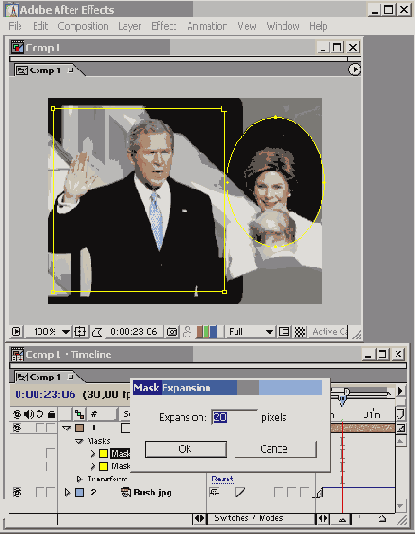
Рис. 9.20. Эффект расширения маски
3. Для задания эффекта "оперения" выберите в верхнем меню Layer> Mask>Mask Feather (Слой>Маска>Оперение маски), и в открывшемся диалоге введите (в пикселах) размеры "оперения", т. е. характерного градиентного перехода маски за свои границы по вертикали и по горизонтали (рис. 9.21).
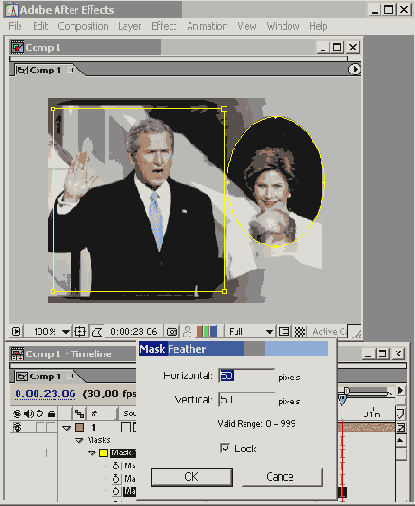
Рис. 9.21. Эффект "оперения" маски
