О прозрачных наложениях
Последний тип настройки прозрачности, о котором мы хотели сказать, — это так называемые прозрачные наложения (key) и режимы прозрачности (mode). Этот тип прозрачности позволяет, в зависимости от определенных свойств изображения слоя, назначить тем или иным пикселам определенный процент прозрачности. В частности, можно сделать более прозрачными пикселы определенного цвета или цветового диапазона, яркости или диапазона яркости или т. п.
Рассмотрим наиболее простой способ настройки смешения изображения слоев, задаваемый с помощью режима прозрачности, который определяет алгоритм смешения изображения данного слоя с нижними слоями. В качестве примера будем использовать композицию, составленную из двух слоев, расположенных один над другим (рис. 9.39). Назначив соответствующий режим верхнему слою, настроим их наложение.
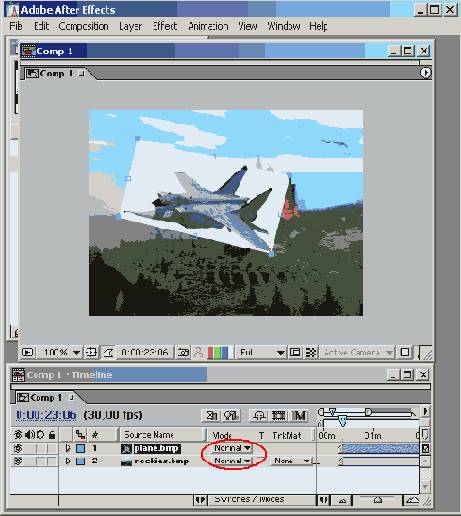
Рис. 9.39. Пример двух слоев с отключенным режимом прозрачности
1. Вызовите на экран столбец Modes (Режимы) окна Timeline (Монтаж). Если эта кнопка скрыта, то вызвать ее на экран (вместе с одноименным столбцом) можно нажатием кнопки Switches/Modes (Переключатели/ Режимы), либо, если такой кнопки нет, то можно воспользоваться подменю Columns (Столбцы) в окне Timeline (Монтаж).
2. В выпадающем списке Mode (Режим) выберите желаемый режим прозрачности (рис. 9.40, 9.41).
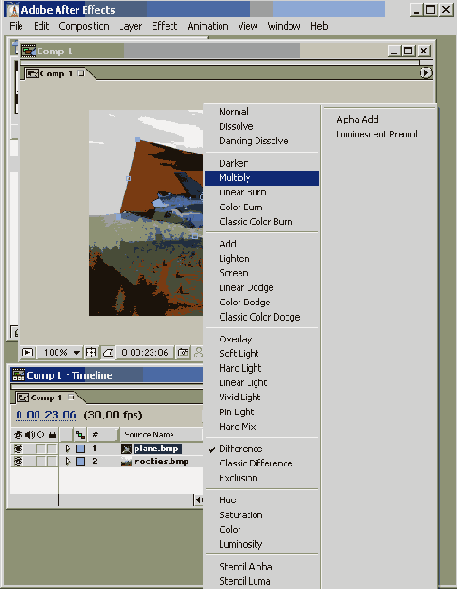
Рис. 9.40. Режим прозрачности слоя назначается при помощи выпадающего списка Mode
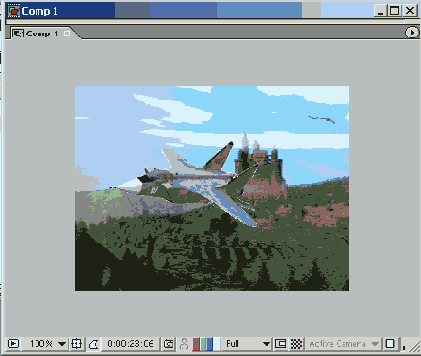
Рис. 9.41. Для слоя plane.bmp выбран режим Multiply
Как вы видите из рис. 9.41, режим Multiply (Умножение) позволяет достичь желаемого результата: белый фон верхнего слоя plane.bmp становится прозрачным.
В After Effects прозрачные наложения настраиваются как стандартные эффекты (effects), поэтому будем иметь в виду, что управление ими аналогично управлению другими эффектами слоев (см. урок 11). Тем не менее, несколько забегая вперед, конспективно покажем, как можно определить прозрачность слоя при помощи эффекта группы Keying (Прозрачное наложение). Не забудьте перед тем, как применять эффект, вернуть обычный режим прозрачности Normal (Обычный).
1. Выделите желаемый слой в окне Timeline (Монтаж) (в нашем случае, верхний слой plane.bmp).
2. Вызовите на экран палитру Effects (Эффекты) при помощи верхнего меню Window (Окно).
3. В палитре Effects (Эффекты) раскройте папку Keying (Прозрачные наложения) (рис. 9.42).
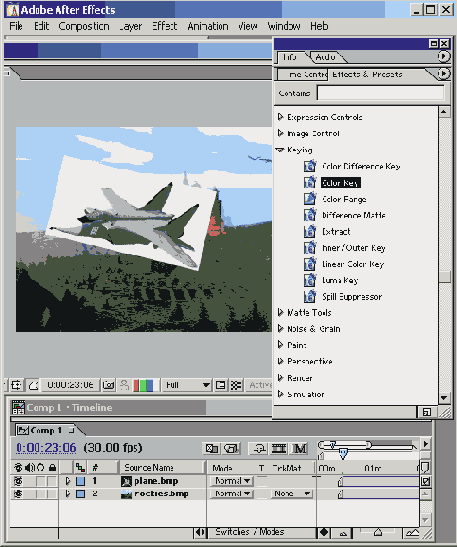
Рис. 9.42. Для настройки прозрачного наложения воспользуйтесь эффектами типа Keying из палитры Effects
4. Дважды щелкните на нужном вам эффекте наложения, например, на подходящем в нашем случае эффекте Color Key (Прозрачность цвета), который делает прозрачным некоторый диапазон цветов слоя.
5. Отрегулируйте параметры эффекта при помощи появившейся палитры Effect Controls (Управление эффектом) (рис. 9.43), в частности, определив желаемый прозрачный цвет (в нашем случае — белый цвет).
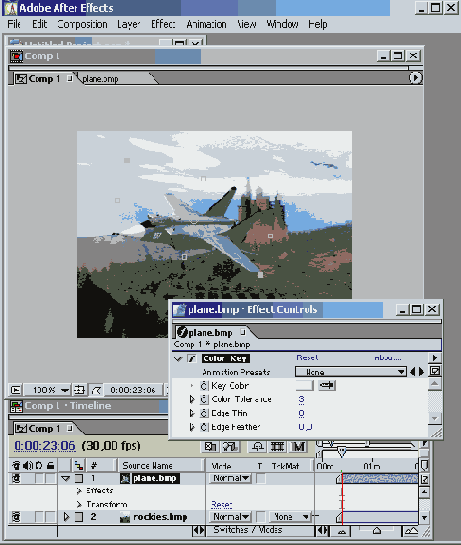
Рис. 9.43. После назначения эффекта прозрачного наложения отрегулируйте его параметры в палитре Effect Controls
