Основы рисования
Начнем с создания нового проекта, который будет содержать исходное видео и новую композицию, представляющую собой модифицированный видеоролик.
1. Создайте новый проект командой File>New>New Project (Файл>Создать> Новый проект) и сохраните его под именем lessonS.aep.
2. Импортируйте в проект исходный видеоклип (в нашем случае он называется footage.avi), пользуясь, например, командой File>Import>File (Файл> Импорт>Файл).
3. Создайте на основе установок данного видеоклипа новую композицию, для чего перетащите его название на кнопку New Composition (Создать композицию) панели инструментов окна Project (Проект) (рис. 8.1).
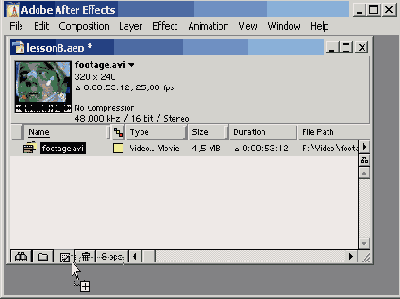
Рис. 8.1. Создайте новую композицию на основе исходного видеофайла
В результате (рис. 8.2) будет создана новая композиция footage Comp l, состоящая пока из единственного слоя с видеоклипом footage.avi и обладающая всеми его установками. Именно это нам требовалось на начальном этапе редактирования, поскольку нашей основной задачей является "дорисовать" на кадрах ролика некоторую картинку, а именно, нарисуем "от руки" большую стрелку, которая будет указывать на определенное место ролика.
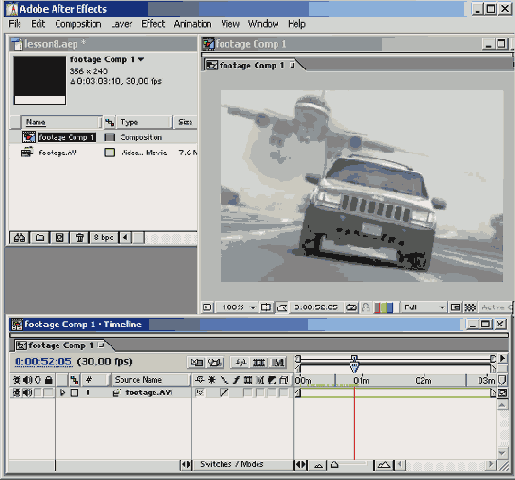
Рис. 8.2. Новая композиция пока содержит только исходный файл
Разберемся теперь, как осуществляется в After Effects рисование на слоях. Для этого можно использовать два пути: либо создать новый слой над слоем footage.avi и разместить на нем желаемую графику (настроив соответствующим образом режим прозрачности), либо рисовать непосредственно на изображении слоя footage.avi. Мы выберем второй способ и не станем создавать новые слои, а добавим графику на имеющийся в композиции слой.
Выполните следующие операции:
1. Дважды щелкните на имени слоя в окне Timeline (Монтаж), на котором вы собираетесь рисовать. После этого изображение данного слоя откроется в окне Layer (Слой) (на рис. 8.3 оно совмещено с кадром редактируемой композиции посредством соответствующих закладок).
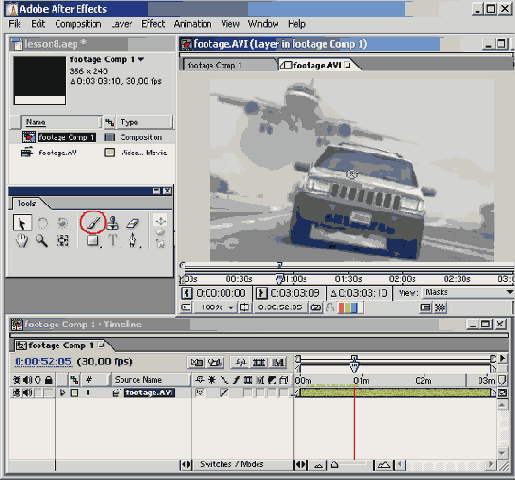
Рис. 8.3. Перейдите к окну с изображением кадра слоя, на котором вы хотите рисовать, и выберите инструмент Brush
Рисование линий, таким образом, производится не на кадрах композиции, а на кадрах формирующих ее отдельных слоев.
2. Перейдите к тому кадру слоя, на котором вы собираетесь рисовать, к примеру, к кадру 0:00:09:21. Созданная вами графика будет назначена данному слою композиции от текущего кадра, на котором вы начнете рисование, до конца композиции. О том, как еще на стадии начала рисования можно определить длительность показа этого рисунка в фильме, скажем чуть позднее (см. разд. 8.2).
3. Выберите в палитре Tools (Инструментарий) инструмент Brush (Кисть) (рис. 8.3).
4. При необходимости выберите атрибуты кисти в палитрах Paint (Кисть) и Brush Tips (Опции рисования, или, дословно, наконечники кисти).
5. Переведите указатель мыши на окно Layer (Слой) (рис. 8.4), обращая внимание на изменение его внешнего вида, говорящее о возможности начать рисование линии "от руки" на кадре слоя.
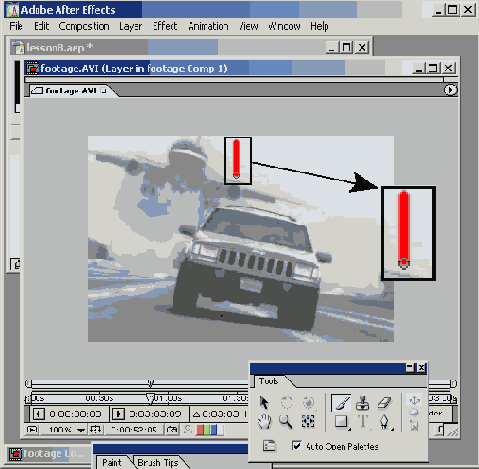
Рис. 8.4. Рисование линий на слое композиции осуществляется инструментом Brush
6. Нажмите левую кнопку мыши над желаемым местом изображения кадра и, удерживая ее, начните рисование линии (рис. 8.4). Отпустите кнопку мыши в тот момент, когда захотите оборвать рисование линии.
7. Таким же образом дорисуйте остальные части изображения строки (рис. 8.5).
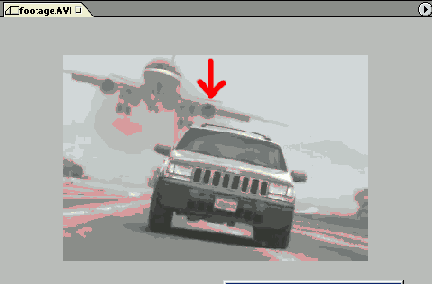
Рис. 8.5. Процесс рисования "от руки" на слое картинки в виде стрелки
Каждая линия (в нашем примере для создания рисунка-стрелки мы нарисовали три линии) добавляется в композицию в виде независимого элемента, который впоследствии можно отредактировать, в частности, изменить атрибуты линии, назначить спецэффект или настроить для него анимацию.
Совет
Если в процессе рисования вы ошиблись на каком-либо шаге, то отменить последнее действие (без ущерба для прочих настроек композиции) можно нажав сочетание клавиш <Ctrl>+<Z> или выбрав в верхнем меню Edit>Undo (Правка> Отменить). Кроме того, удобно пользоваться командой Edit>History (Правка> Журнал), которая позволяет быстро отменить любую последовательность действий (рис. 8.6).
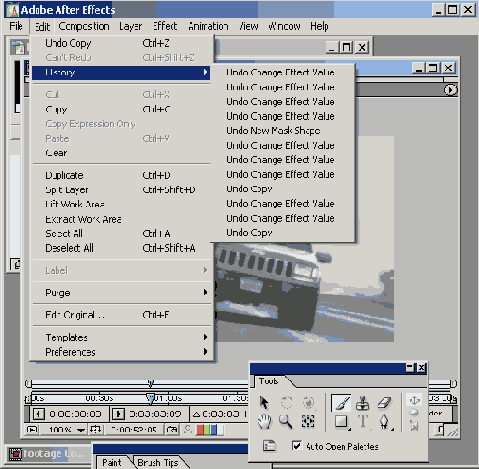
Рис. 8.6. Отмена последних действий по рисованию линий при помощи подменю History
Теперь самое время разобраться, каким образом After Effects добавляет на слои композиции рисунки, выполненные инструментом Brush (Кисть). Для этого проделаем несколько несложных опытов.
1. Просмотрите несколько кадров, расположенных перед тем кадром, на котором производилось рисование (рис. 8.7). Вы видите, что рисунка на них нет.
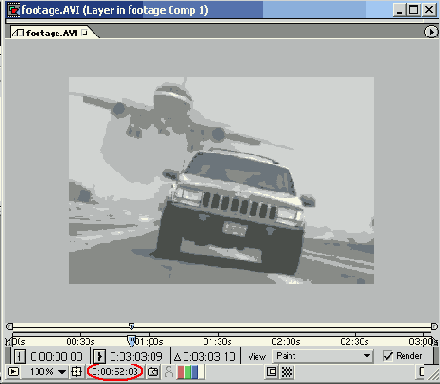
Рис. 8.7. Предыдущие кадры не содержат нарисованных линий
2. Теперь просмотрите кадры композиции после кадра, на котором мы рисовали. Вы можете видеть, что рисунок в виде стрелки присутствует на всех этих кадрах (рис. 8.8).
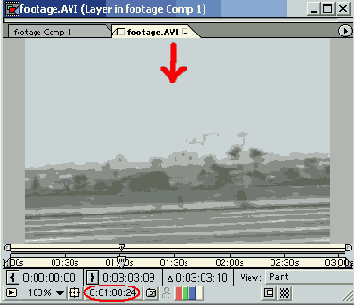
Рис. 8.8. Нарисованная стрелка появилась на всех кадрах слоя, начиная с текущего и заканчивая последним кадром слоя
Таким образом, рисование выполнилось для текущего кадра и всех последующих кадров, вплоть до конца слоя.
Разумеется, в After Effects нарисованные объекты можно впоследствии отредактировать, причем делается это очень похоже на редактирование самих слоев композиции.
1. Перейдите к окну Timeline (Монтаж) и раскройте вложенный список атрибутов слоя footage.avi. Затем последовательно раскройте выпадающие списки атрибутов этого слоя, относящиеся к нарисованным объектам, т. е. Effects (Эффект) и Paint (Рисование). Вы увидите (рис. 8.9), что список Paint (Рисование) содержит три элемента, обозначающие нарисованные на слое линии, т. е. — Brush 1, Brush 2 и Brush 3. Каждый из этих элементов в окне Timeline (Монтаж) сопровождается прямоугольной пиктограммой под шкалой времени, которая обозначает моменты начала (входные точки, или In-point) и конца (выходные точки, или Out-point) демонстрации соответствующей линии в композиции.
Редактирование длительности нарисованной графики производится точно так же, как подгонка слоев (см. разд. 5.2).
2. Выделите в окне Timeline (Монтаж) одну из линий, например — Brush 1. Для этого достаточно щелкнуть либо на ее названии в раскрытом списке Paint (Рисование), либо на соответствующей ей пиктограмме во временной области окна Timeline (Монтаж). В результате вы увидите, что эта линия станет выделенной на изображении кадра в окне Layer (Слой), что крупным планом показано на рис. 8.9.
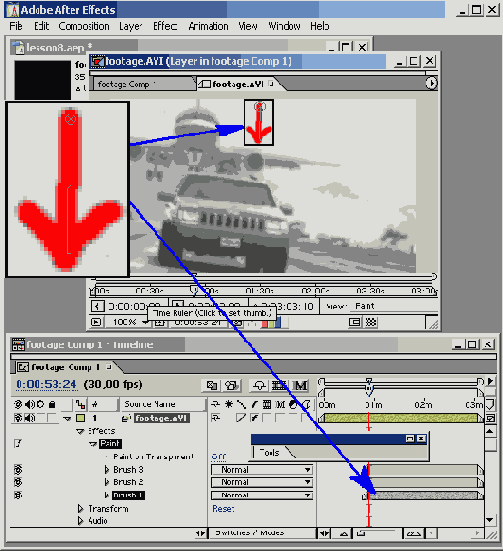
Рис. 8.9. Линия Brush 1 выделена в окнах Timeline и Layer
Поскольку эта линия была нарисована первой, то 1-й номер был ей присвоен автоматически. Выделив подобным образом любой из элементов слоя, можно начать его редактирование.
3. Раскройте вложенный список какой-нибудь линии в окне Timeline (Монтаж), например, Brush 1. Обратите внимание на то, что каждая из линий сопровождается перечнем атрибутов, которые можно вызвать на экран, раскрывая соответствующий вложенный список в окне Timeline (Монтаж). К примеру, раскройте список Stroke Options (Опции линии), который содержит параметры линии, описывающие ее динамику с течением времени, такие, как положение в кадре, цвет, толщину и т. д.
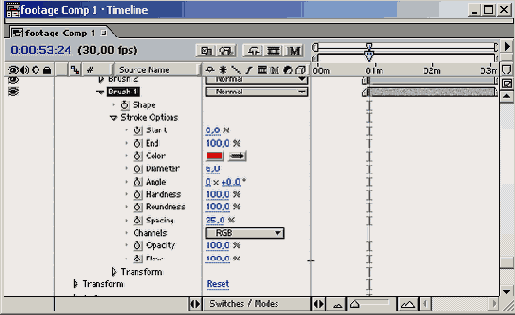
Рис. 8.10. Вложенный список атрибутов линии Brush 1 позволяет регулировать все ее основные свойства
Выделить линию можно не только при помощи окна Timeline (Монтаж), но и визуальным способом, на изображении кадра слоя в окне Layer (Слой).
1. Сделайте активным инструмент Selection (Выбор), нажав соответствующую кнопку палитры Tools (Инструментарий) (рис. 8.11).
2. Выделите в окне Layer (Слой) все три линии, образующие стрелку (рис. 8.11). Для этого можно протащить указатель (при удерживаемой кнопке мыши) через нарисованные на кадре линии, либо выделить каждую из них щелчком при нажатой клавише <Shift>. Обратите внимание, что выделение приобретут соответствующие элементы Brush 1, Brush 2 и Brush 3 в окне Timeline (Монтаж). На рис. 8.11 выделение элементов слоя подчеркивается врезкой.
В завершение разговора об основах рисования в After Effects скажем о том, как перенести какую-либо нарисованную линию на другой кадр композиции. Например, сделаем так, чтобы наш рисунок возникал в два приема: сначала появлялась вертикальная линия стрелки, а потом, через несколько секунд, — ее крылья.
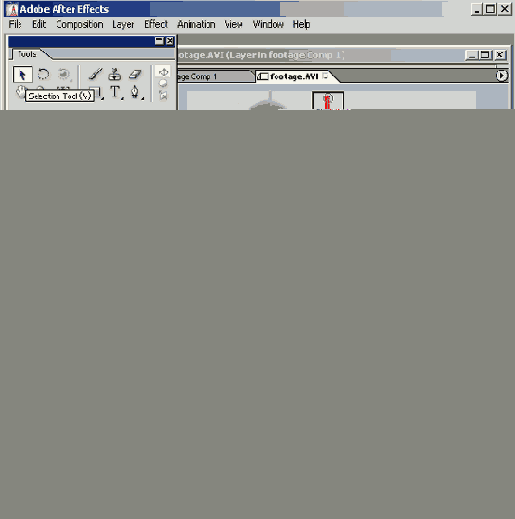
Рис. 8.11. Выделить нарисованные элементы слоя можно при помощи инструмента Selection в окне Layer
Для этого в окне Timeline (Монтаж) передвиньте входную точку линии Brush 1 на несколько секунд влево вдоль шкалы времени (рис. 8.12).
После произведенных нами действий по рисованию линий на клипе можно осуществить экспорт созданной композиции и получить в результате тот же самый ролик, на котором в определенные нами моменты будет появляться добавленная нами графика.
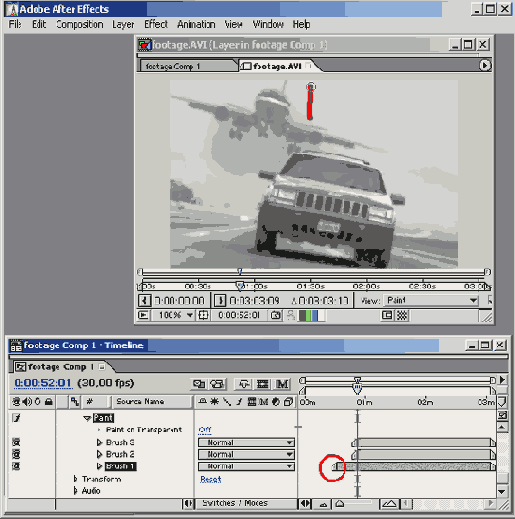
Рис. 8.12. Место нарисованных объектов в фильме можно определить, перемещая их входную и выходную точки в окне Timeline
