Экспорт QuickTime
Если на вашем компьютере установлена какая-либо программа, позволяющая осуществлять рендеринг видео (например, приложение QuickTime компании Apple), то можно воспользоваться ей для экспорта композиций.
1. Выделите композицию.
2. В верхнем меню File (Файл) наведите указатель мыши на пункт Export (Экспорт) и выберите в появившемся подменю желаемый формат файла (рис. 7.15).
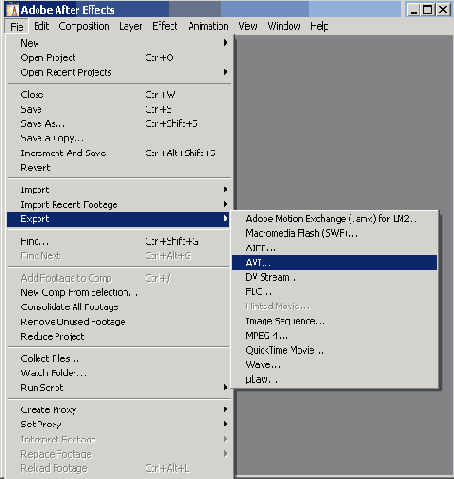
Рис. 7.15. Для экспорта при помощи стороннего приложения выберите желаемый формат файла из подменю File>Export
3. В открывшемся диалоговом окне просмотрите установки видео (на верхней панели) и звука (на нижней). При необходимости снимите флажки проверки Video (Видео) или Sound (Звук), если вы собираетесь экспортировать только звук или только видео соответственно (рис. 7.16).
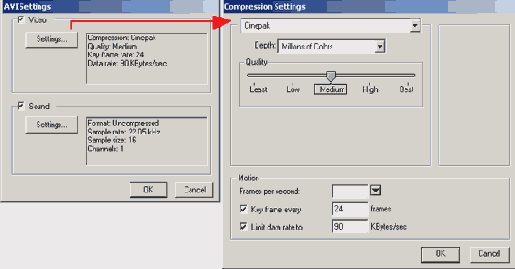
Рис. 7.16. В диалоговых окнах задайте установки экспорта композиции
4. Если вы хотите отредактировать установки экспорта, то нажатием одной из кнопок Settings (Установки) вызовите соответствующее диалоговое окно для изменения параметров видео или звука (рис. 7.16). Для видео в диалоге Compression Settings (Установки) имеется возможность выбрать тип компрессора (в самом верхнем выпадающем списке), глубину пиксела, качество сжатия, а также частоту кадров и частоту ключевых кадров и ограничение на размер файла (выражающееся в значении потока информации в секунду). Для параметров аудио можно также выбрать тип компрессора, глубину кодировки звука, частоту дискретизации и формат (моно или стерео).
Примечание
Не путайте ключевые кадры, которые используются программой-кодеком (см. урок 1), с ключевыми кадрами анимации (см. урок 10).
5. Закройте диалоги с установками нажатием кнопки ОК и дождитесь, пока экспорт завершится (рис. 7.17). Прервать процесс экспорта можно нажатием кнопки Stop (Стоп).
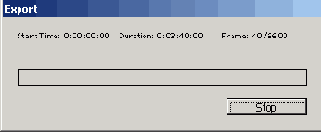
Рис. 7.17. Остановить процесс экспорта можно нажатием кнопки Stop
6. После завершения экспорта файл, сохраненный на диске, можно просмотреть, импортировав его в проект обычным способом (рис. 7.18).
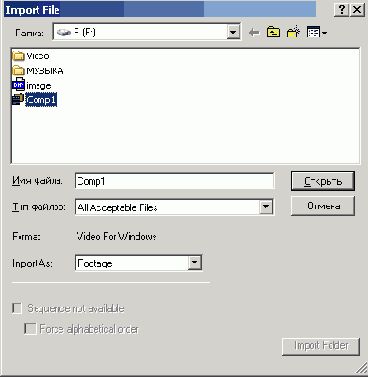
Рис. 7.18. Файл, в который был произведен экспорт, можно открыть при помощи команды Import
