Строение окна Timeline
Скажем несколько слов о строении окна Timeline (Монтаж). Оно включает в себя несколько групп элементов управления:
- непосредственно под заголовком окна находится одна (как в нашем случае) или несколько (если вы редактируете одновременно сразу несколько различных композиций) закладок. Пока наш проект содержит единственную композицию Chaplin. Вся остальная область окна Timeline (Монтаж), которую вы видите под закладками, относится к данной композиции;
- под закладкой находится панель инструментов окна Timeline (Монтаж), которая начинается с активной надписи номера кадра (таймкода). В правой части вы видите шкалу времени;
- оставшаяся, наибольшая, область окна содержит список слоев, входящих в фильм, и их атрибутов (слева), а также (под шкалой времени) схематическое расположение места слоев в фильме. Пока наша композиция ничего не содержит, список слоев является пустым.
Перед тем как перейти к добавлению клипов в созданную композицию, проведем несколько простых опытов, которые позволят нам лучше разобраться в особенностях окна Timeline (Монтаж).
Обратите внимание на то, что переместиться далее некоторого времени (по умолчанию 30 с) по шкале времени в окне Timeline (Монтаж) не удается. Это означает, что общая длительность композиции составляет 30 с, а за пределы композиции выйти невозможно. Если вы хотите изменить продолжительность фильма, то следует обратиться к его установкам, вызывая соответствующее диалоговое окно при помощи меню окна Timeline (Монтаж).
Как вы помните, один из кадров композиции в каждый момент времени является выделенным и называется текущим кадром. Его номер вы видите как в окне Timeline (Монтаж), так и в окне Composition (Композиция). Чтобы перейти к другому кадру при помощи окна Timeline (Монтаж), достаточно схватиться указателем мыши за ползунковый регулятор на шкале времени (индикатор текущего кадра) и перетащить его на желаемое место (рис. 4.4). Можно также просто щелкнуть на нужном вам кадре шкалы времени, и он станет текущим, а линия редактирования, соответственно, "перескочит" на этот кадр, а его изображение откроется в окне Composition (Композиция).
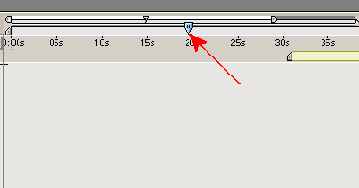
Рис. 4.4. Чтобы перейти к нужному кадру фильма, перетащите по шкале времени окна Timeline ползунковый регулятор текущего кадра
Может оказаться, что не все время композиции (в нашем случае 30 с) укладывается в видимой области временной шкалы, а часть ее просто не помещается в окно Timeline (Монтаж). В этом случае следует использовать полосу прокрутки, расположенную, в самом низу окна Timeline (Монтаж) (рис. 4.5). Перемещая ползунок на полосе прокрутки, вы сможете сделать доступным в видимой области шкалы времени любой участок фильма.
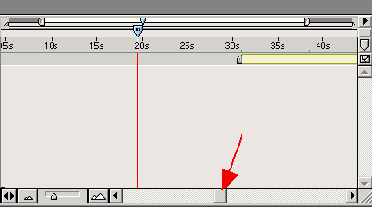
Рис. 4.5. Перемещая бегунок полосы прокрутки области клипов в окне Timeline, можно переходить к интересующему вас участку фильма
Важная возможность шкалы времени связана с тем, что пользователь может в любой момент изменять ее масштаб, выбирая наиболее удобное пространство для монтажа фильма, "приближая" или "отдаляя" (во времени) редактируемую область.
Для того чтобы выбрать масштаб временной шкалы, можно использовать несколько возможностей:
- перетаскивание ползункового регулятора масштаба (Zoom Slider) влево или вправо в целях его плавного уменьшения или увеличения соответственно (рис. 4.6);
- нажатие кнопок Zoom Out (In time) (Уменьшить временной масштаб) или Zoom In (In time) (Увеличить временной масштаб), которые расположены по бокам регулятора масштаба;
- использование индикатора полной длительности.
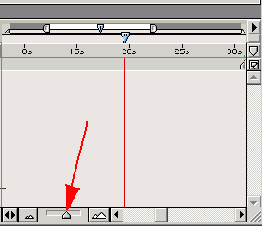
Рис. 4.6. Для того чтобы изменить масштаб временной шкапы в окне Timeline (т. е. "приблизить" или "отдалить" область клипов), следует использовать регулятор масштаба
Обратимся теперь к области клипов, которая содержит, помимо столбца Source Name (Название источника), еще несколько столбцов со служебной информацией о клипах и примененных к ним эффектах. В зависимости от того, какие именно операции вы проводите в окне Timeline (Монтаж), удобно скрывать неиспользуемые в данный момент столбцы, увеличив тем самым долю временной шкалы и пиктограмм клипов. Для скрытия двух разных групп столбцов (столбцов переключения свойств слоя и столбцов с атрибутами слоя) служат две кнопки Expand or Collapse Pane (Развернуть или свернуть панель) в нижней части окна Timeline (Монтаж) (рис. 4.7). Их нажатие либо скрывает соответствующую группу столбцов, либо (если столбцы были скрыты) выводит ее на экран. Выполните следующие операции:
1. Поэкспериментируйте с ползунковым регулятором и кнопками регулировки масштаба (рис. 4.6), обращая внимание на изменения, происходящие при этом со шкалой времени.
2. Скройте все поддающиеся этой операции столбцы атрибутов слоев (см. рис. 4.7).
3. Щелкните на заголовке оставшегося столбца Source Name (Название источника), обращая внимание на то, что его название должно измениться на Layer Name (Название слоя). Повторите эту операцию, замечая, что название столбца стало первоначальным. Как вы понимаете, данная опция связана с возможностью представления слоев в окне Timeline (Монтаж) либо по имени слоя, либо по имени исходного клипа, создавшего этот слой.
4. Вызовите меню окна Timeline (Монтаж) и наведите в нем указатель мыши на пункт Columns (Столбцы). В появившемся подменю со списком столбцов окна Timeline (Монтаж) обратите внимание на те из них, которые выделены флажками (это значит, что данные столбцы присутствуют на экране). Поэкспериментируйте с подменю Columns (Столбцы), скрывая и вновь вызывая те или иные столбцы окна Timeline (Монтаж).
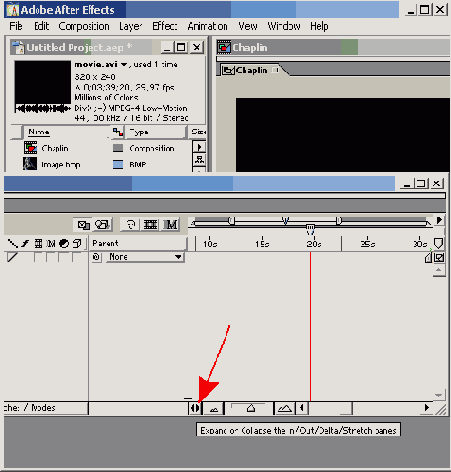
Рис. 4.7. Некоторые (вспомогательные) столбцы в окне Timeline могут быть временно скрыты нажатием кнопки Expand or Collapse the Layer Switches pane
