Просмотр и редактирование установок
Продемонстрируем, как можно просмотреть (и, при надобности, отредактировать) установки фильма при помощи диалогового окна Composition Settings (Установки композиции):
1. Вызовите из пустой области окна Timeline (Монтаж), открытого на закладке с новой композицией, контекстное меню.
2. Выберите в контекстном меню пункт Composition Settings (Установки композиции).
3. Просмотрите установки в открывшемся диалоговом окне Composition Settings (Установки композиции), обращая внимание на его тождественность диалогу, открывавшемуся при создании новой композиции.
4. Закройте диалог нажатием кнопки Cancel (Отмена).
Как вы видите, при таком способе создания композиции можно не задумываться об ее установках, а если их впоследствии потребуется поменять, то можно сделать это при помощи диалогового окна Composition Settings (Установки композиции).
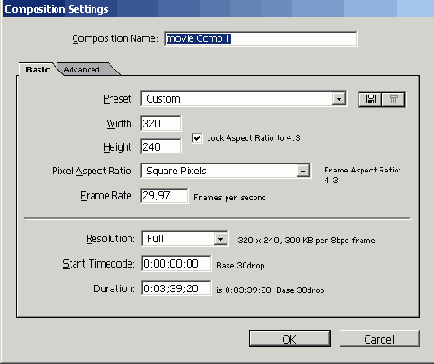
Рис. 4.13. Просмотр установок в диалоге Composition Settings
Перечислим теперь установки композиции, собранные в диалоге Composition Settings (Установки композиции) (рис. 4.13), имея в виду, что со смыслом большинства из них мы познакомились во вводной части нашей книги (см. урок 1).
Закладка Basic (Основные установки)
Эта закладка содержит следующие установки:
- в поле Composition Name (Название композиции) вводится имя композиции, которое идентифицирует ее в окне Project (Проект) и появляется в заголовках и закладках окон Timeline (Монтаж) и Composition (Композиция);
- при помощи выпадающего списка Preset (Предустановки) можно выбрать один из имеющихся наборов установок, заготовленных разработчиками After Effects. Например, пункт DV означает задание характерных параметров композиции, которые будут оптимальными для ее последующего вывода на цифровое устройство формата Digital Video. Если вы не уверены в выборе одной из имеющихся предустановок для вашей композиции, либо если вы предполагаете, что ее формат должен отличаться от этих предустановок, то можно задать все параметры композиции вручную;
Совет
Даже если вы используете одну из предустановок для определения формата композиции, будет нелишним просмотреть конкретные установки, чтобы убедиться в том, что все они выставлены верно.
- две кнопки справа от списка Preset (Предустановки) — Save (Сохранить) и Delete (Удалить) — позволяют сохранить перечень текущих установок в качестве предустановки пользователя или, соответственно, удалить текущую предустановку из списка;
- размер кадра композиции в пикселах по горизонтали и вертикали задается в полях числового ввода Width (Ширина) и Height (Высота). Изменение этого параметра в процессе редактирования композиции требует осторожности, т. к. следует учитывать изменение относительных размеров уже созданных слоев относительно нового размера кадра композиции. Старайтесь до начала монтажа определиться с размером кадра, который будет использоваться для экспорта фильма. Важно также учитывать, что, если вы готовите фильм для демонстрации на каком-либо телевизионном оборудовании, отношение размеров по горизонтали и вертикали должно соответствовать типу аппаратуры, на которой будет воспроизводиться ваша композиция. Например, многие телевизионные системы используют отношение ширины к высоте кадра, равное 4:3;
- флажок проверки Lock Aspect Ratio (Выдерживать отношение размеров) предназначен для удобства регулировки размера кадра с учетом скрытого параметра отношения размеров по горизонтали и вертикали. Если флажок выставлен, то изменение пользователем одного из размеров кадра будет автоматически вести к пересчету и второго размера (в соответствии с текущим отношением размеров по вертикали и горизонтали). Если флажок снят — ширину и высоту кадра можно менять независимо друг от друга, не выдерживая пропорции между ними;
- раскрывающийся список Pixel Aspect Ratio (Пропорции пиксела) задает отношение размеров отдельных пикселов, которые формируют изображение кадров. В большинстве случаев (в частности, для мониторов компьютеров) верным будет выбор варианта Square Pixel (Квадратные пикселы), если же вы собираетесь демонстрировать фильм на специальной телевизионной аппаратуре, обязательно сверьтесь со стандартом пропорций пиксела, которые она использует. В некоторых стандартах телевидения (например — DV NTSC, DV 1) используются не квадратные, а прямоугольные пикселы. В случае выбора неправильной пропорции пикселов изображение фильма при просмотре его на мониторе соответствующего стандарта будет искаженным (вытянутым по горизонтали или вертикали), в то время как на экране монитора компьютера фильм будет смотреться правильно;
- раскрывающийся список Frame Rate (Частота кадров) — устанавливает частоту кадров композиции, т. е. число кадров, демонстрирующихся в течение одной секунды. Этот параметр также выставляется автоматически при выборе одной из предустановок;
- Resolution (Разрешение) — выпадающий список, который позволяет выбрать разрешение кадра, демонстрирующегося в окне Composition (Композиция) при редактировании фильма. Полное разрешение означает представление каждого кадра с максимальным качеством, что иногда очень сильно замедляет работу в After Effects. В частности, просмотр композиции в реальном времени бывает невозможен, т. к. компьютер (особенно, если он у вас не самый мощный) попросту не успевает с нужной быстротой производить расчет кадров. Возможно, ускорить работу позволит выбор худшего разрешения (но это даст проигрыш в качестве картинки при работе с композицией). Разрешение можно выбрать не только в окне Timeline (Монтаж), но и в окне Composition (Композиция);
- поля ввода Start Timecode (Начальный таймкод) или Start Frame (Начальный кадр) предназначены для возможного задания номера стартового кадра композиции, отличного от нулевого таймкода. Эта опция предусмотрена для удобства редактирования в некоторых специальных случаях, например, при монтаже составного фильма из нескольких композиций, идущих друг за другом, и не влияет на рендеринг;
- в поле ввода Duration (Длительность) задается длительность композиции, т. е. максимальное значение по шкале времени в окне Timeline (Монтаж).
Закладка Advanced (Дополнительные установки)
Менее важные и реже используемые установки сгруппированы под закладкой Advanced (Дополнительно) и содержат следующие параметры (рис. 4.14).
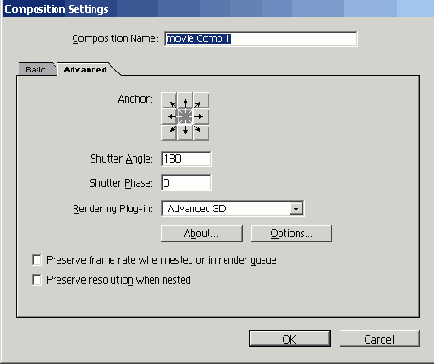
Рис. 4.14. Дополнительные установки композиции в диалоге Composition Settings
- Anchor (Управление привязкой) — задает способ изменения размера изображения кадров при масштабировании слоев. Можно привязать процесс масштабирования либо к углу (corner) кадра слоя, либо к его границе (edge);
- параметры Shutter Angle (Направление движения шторки) и Shutter Phase (Фаза шторки) задают установки для эффекта размытия при движении (motion blur). Этот эффект имитирует (для анимации) съемку видеокамерой, принцип которой заключается в фотографировании каждого кадра фильма путем краткосрочного открытия шторки объектива;
- при работе со вложенными композициями важны установки Preserve Resolution (Сохранять разрешение) и Preserve Frame Rate (Сохранять частоту кадров), которые задают метод рендеринга вложенных композиций. Если эти флажки выставлены, то при расчете изображения кадров фильма, содержащего вложенную композицию, ее разрешение и частота кадров будут такими, как определено в установках данной вложенной композиции (а не в композиции, в которую она вставлена).
- раскрывающийся список Rendering Plug-In (Модули 3D-рендеринга) позволяет выбрать алгоритм расчета кадров композиции, содержащей трехмерные слои. Помимо встроенных средств рендеринга трехмерных слоев, в After Effects имеется возможность использования подключаемого программного модуля, который во многих случаях обеспечивает расчет более реалистичной объемной картинки.
