Просмотр клипов
Просмотреть и/или прослушать любой исходный видеоклип можно непосредственно в After Effects с помощью предусмотренного для этого окна Footage (Клип). К примеру, запустим на воспроизведение клип movie.avi.
1. Щелкните дважды на имени интересующего вас клипа (т. е. movie.avi) в окне Project (Проект) — его первый кадр откроется в появившемся окне Footage (Клип) (рис. 3.16), которое служит в After Effects проигрывателем.
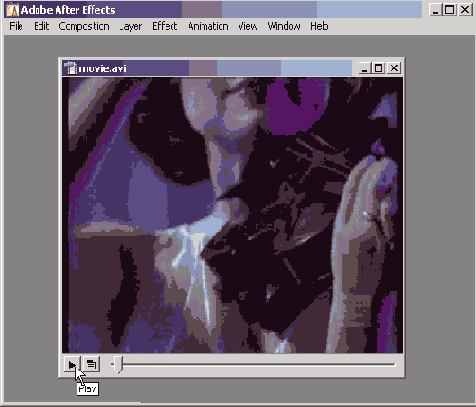
Рис. 3.16. Исходные видеоклипы просматриваются в окне Footage
2. Нажмите в окне Footage (Клип) кнопку Start (Старт) (на нее на рис. 3.16 наведен указатель мыши). В результате клип начнет воспроизводиться в этом окне, а внешний вид кнопки Start (Старт) изменится на тип Stop (Стоп) (рис. 3.17).
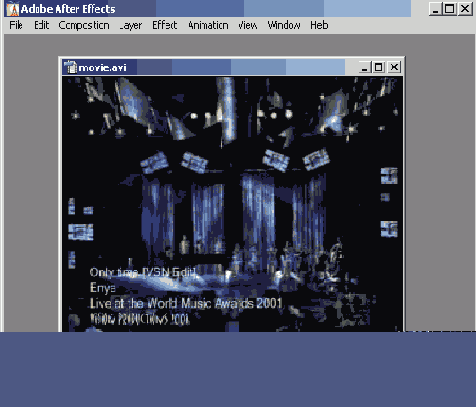
Рис. 3.17. Для приостановки воспроизведения клипа следует нажать кнопку Stop
3. Остановите воспроизведение клипа нажатием кнопки Stop (Стоп) в окне Footage (Клип) (см. рис. 3.17). В результате воспроизведение клипа приостановится, а эта кнопка опять приобретет вид Start (Старт), нажатием которой можно будет возобновить воспроизведение клипа с текущего кадра.
Примечание
По умолчанию окно Footage (Клип) использует для просмотра исходных клипов минимальные средства управления воспроизведением (похожие на средства проигрывателя Windows Media Player, как показано на рис. 3.16, 3.17, или QuickTime). Наряду с этим, имеется возможность открыть исходный клип и в стандартном для After Effects окне просмотра (рис. 3.18), таком же, как Layer (Слой) или Composition (Композиция). Для этого в момент двойного щелчка на имени клипа в окне Project (Проект) следует удерживать на клавиатуре клавишу <Alt> (или клавишу <Option>, в том случае, если вы работаете в среде Mac OS).
Точно так же, как видеофайлы, в окне Footage (Клип) могут быть просмотрены звуковые файлы (рис. 3.19) и рисунки (рис. 3.20). Конечно, в разных случаях состав кнопок окна Footage (Клип) будет различным в зависимости от типа воспроизводимой информации.
Необходимо отметить, что воспроизводить (и затем обрабатывать) в After Effects возможно только те типы файлов, которые поддерживаются этой программой (их полный перечень вы найдете в разд. 7.2). Если вы предпримете попытку импортировать файл неизвестного формата, то будет выдано сообщение об ошибке (например, такое, как показано на рис. 3.21).
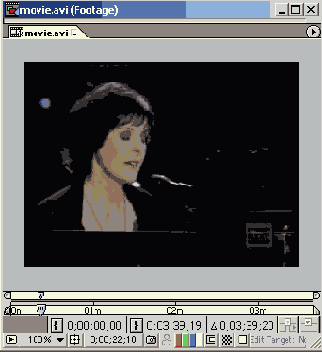
Рис. 3.18. Воспроизведение клипа в стандартном для After Effects окне Footage
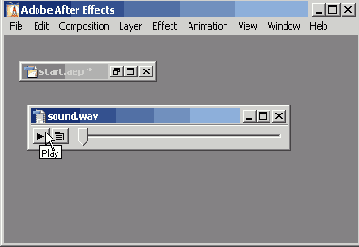
Рис. 3.19. Прослушивание звукового клипа в окне Footage
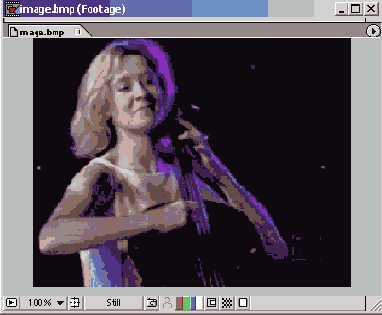
Рис. 3.20. Просмотр в окне Footage статического изображения
При просмотре исходных клипов у пользователя часто возникает желание изменить масштаб их изображения (увеличить для того, чтобы различить детали клипа, или уменьшить, например, в целях экономии места на экране). Сделать это, в случае видеоклипов, можно простым изменением размеров окна Footage (Клип). Просто перетащите любую из границ окна Footage (Клип) в нужном направлении, и изображение кадра видеоклипа подстроится под изменившиеся размеры окна (рис. 3.22).

Рис. 3.21. При попытке импорта файла неизвестного формата выдается сообщение об ошибке

Рис. 3.22. Просмотр кадра видеоклипа в окне Footage в измененном масштабе
Окно Footage (Клип), в случае клипов со статическими изображениями, содержит панель инструментов в нижней части окна (см. рис. 3.20, 3.23).
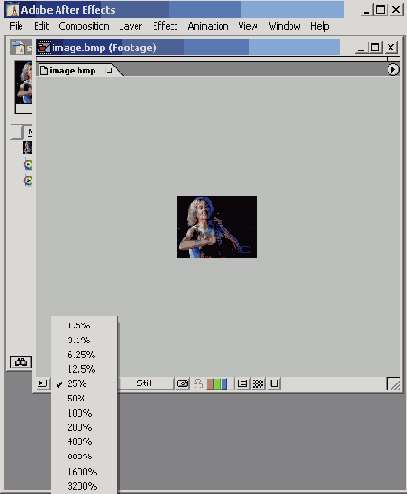
Рис. 3.23. Выбор масштаба просмотра клипа с рисунком в окне Footage
Самый левый элемент панели представляет собой выпадающий список, при помощи которого можно выбрать масштаб изображения (рис. 3.23). При просмотре клипов со статическими изображениями перетаскивание границ окна Footage (Клип) не ведет к изменению масштаба рисунка, а служит для выбора отображения той или иной области рисунка (рис. 3.24).
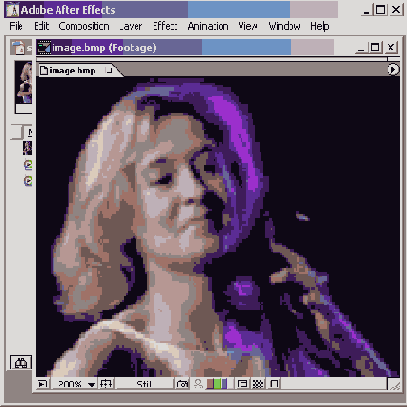
Рис. 3.24. Для статических клипов изменение размера окна Footage служит в целях отображения той или иной области рисунка
Кроме того, для управления просмотром исходных статических изображений удобно использовать палитру Tools (Инструментарий).
1. Выберите в верхнем меню Window>Tools (Окно>Инструментарий).
2. Откройте в окне Footage (Клип) рисунок (если он у вас не открыт) и установите при помощи выпадающего списка Scale (Масштаб) какой-либо крупный масштаб просмотра (например, 200% или 800%).
3. Выберите в палитре Tools (Инструментарий) инструмент Hand (Рука) (рис. 3.25).
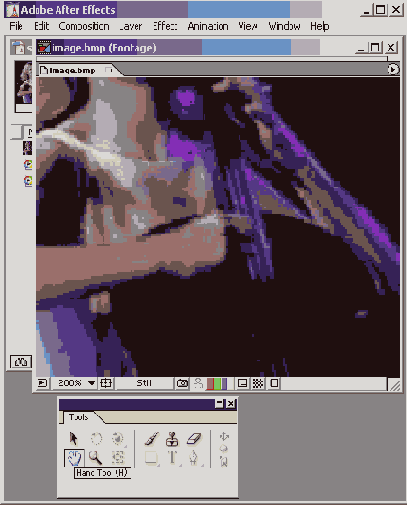
Рис. 3.25. Различные инструменты палитры Tools служат для проведения тех или иных действий
4. Наведите указатель мыши на окно Footage (Клип) с рисунком. При этом указатель изменит свой вид на пиктограмму руки.
5. Хватаясь за любое место рисунка при помощи инструмента Hand (Рука), перетащите изображение клипа в каком-либо направлении (рис. 3.26).
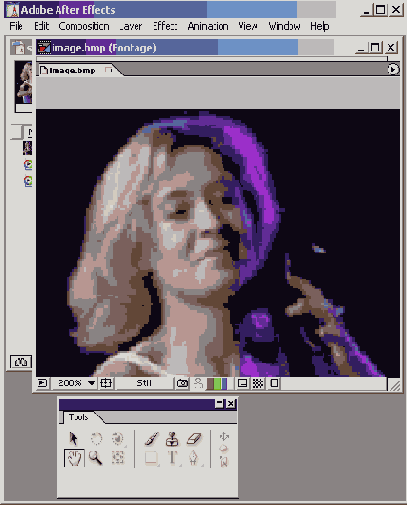
Рис. 3.26. Инструмент Hand служит для перемещения видимой части рисунка относительно активного окна (в данном случае окна Footage)
В результате в окне Footage (Клип) отобразится другой участок изображения статического клипа (сравните рис. 3.25 и 3.26). Таким образом, посредством "перетаскивания" инструментом Hand (Рука) можно смещать изображение относительно окна Footage (Клип), просматривая интересующие вас участки в крупном масштабе.
Помимо этого, можно управлять масштабом просмотра статических клипов при помощи инструмента Zoom (Масштаб).
1. Выберите в палитре Tools (Инструментарий) инструмент Zoom (Масштаб).
2. Наведите на окно Footage (Клип) с рисунком указатель мыши, который при этом приобретет вид пиктограммы с изображением лупы.
3. Щелкните в любом месте рисунка — масштаб его отображения увеличится (рис. 3.27).
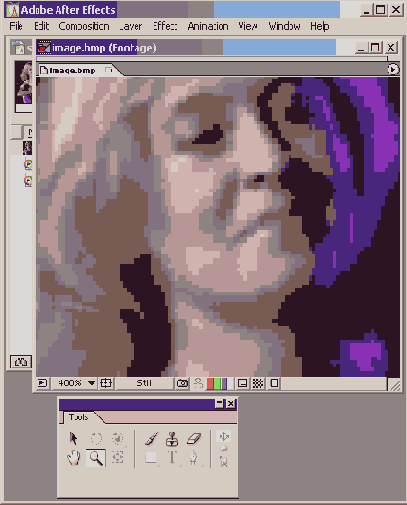
Рис. 3.27. Увеличение масштаба просмотра статического клипа при помощи инструмента Zoom
4. Нажмите и удерживайте клавишу <Alt> — указатель приобретет вид лупы со знаком "минус" внутри.
5. Повторите щелчок на рисунке при нажатой клавише <Alt>. В результате масштаб отображения рисунка уменьшится (рис. 3.28).
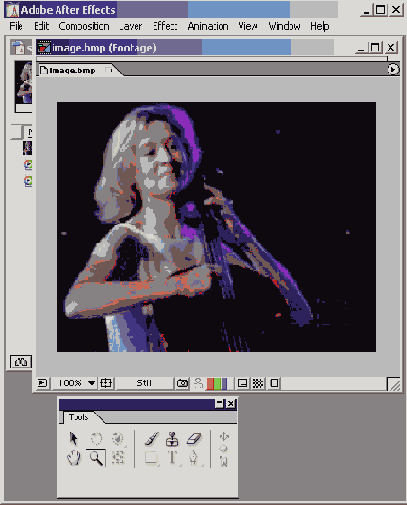
Рис. 3.28. Уменьшение масштаба при помощи инструмента Zoom
Таким образом, при помощи панели инструментов удобно совершать те или иные действия в окне Footage (Клип) с рисунком. Обратите внимание, что не все кнопки на панели Tools (Инструментарий) доступны при работе с окном просмотра статического клипа. Недоступные кнопки соответствуют инструментам, которые служат для редактирования тех или иных действий с композициями.
В зависимости от того, какое из окон After Effects является активным в данный момент, панель Tools (Инструментарий) предлагает тот или иной набор доступных инструментов, соответствующий допустимому набору операций в активном окне.
1. Сделайте активным окно Footage (Клип) с видеофайлом и обратите внимание, что почти все инструменты панели Tools (Инструментарий), в частности, инструмент Hand (Рука), становятся недоступными (рис. 3.29).
2. Откройте какую-либо композицию в окне Composition (Композиция), и вы увидите, что в этом случае большинство инструментов палитры Tools можно использовать.
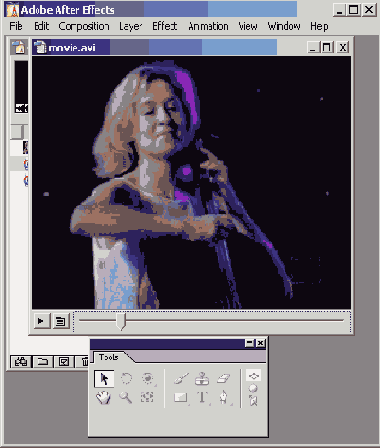
Рис. 3.29. Большинство инструментов являются недоступными при работе с видеоклипом в окне Footage
