Параметры группы Animator
Назначить анимацию титрам можно не только для их текста как единого целого, но и его фрагменту. Особенность анимации текста заключается в возможности одновременного определения нескольких сценариев анимации для различных фрагментов текста, используя различные его параметры.
Зададим анимацию на основе изменения прозрачности для двух фрагментов текста (рис. 12.22). Для этого:
1. В окне Timeline (Монтаж) выделите текстовый слой.
2. В окне Composition (Композиция) выделите фрагмент текста, которому вы собираетесь назначить анимацию (рис. 12.22).
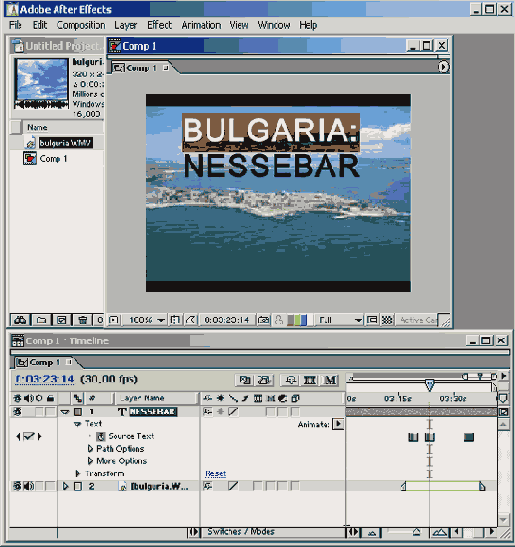
Рис. 12.22. Начните настройку анимации с выделения текста и вызова всплывающего меню Animate в окне Timeline
3. В окне Timeline (Монтаж) нажатием кнопки Animate (Анимация) вызовите одноименное всплывающее меню, которое состоит из списка возможных параметров анимации.
4. Выберите желаемый параметр анимации, в нашем примере Opacity (Непрозрачность). В результате в окне Composition (Композиция) выбранный до этого фрагмент приобретет характерное выделение линиями селектора (selector bars), которыми можно выделять тот или иной фрагмент текста. Кроме того, в окне Timeline (Монтаж) раскроется содержимое параметра Opacity (Непрозрачность), причем данный параметр будет вложен в появившиеся элементы Animator 1 (Аниматор 1) и Range Selector 1 (Селектор 1). Эти элементы являются идентификаторами создаваемого эффекта анимации (рис. 12.23).
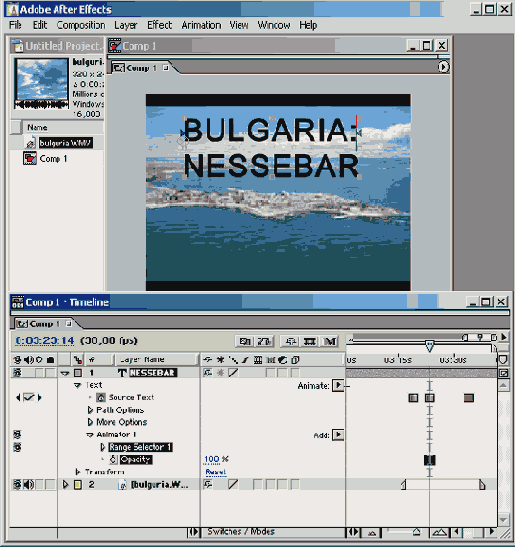
Рис. 12.23. Первый выбор параметра анимации приводит к созданию нового аниматора и селектора
5. Щелкните на секундомере, сопровождающем название параметра Opacity (Непрозрачность) для создания первого ключевого кадра и определите для него значение параметра.
6. Переставляя линию редактирования на последующие кадры, определите для них соответствующие значения параметра Opacity (Непрозрачность) (рис. 12.24).
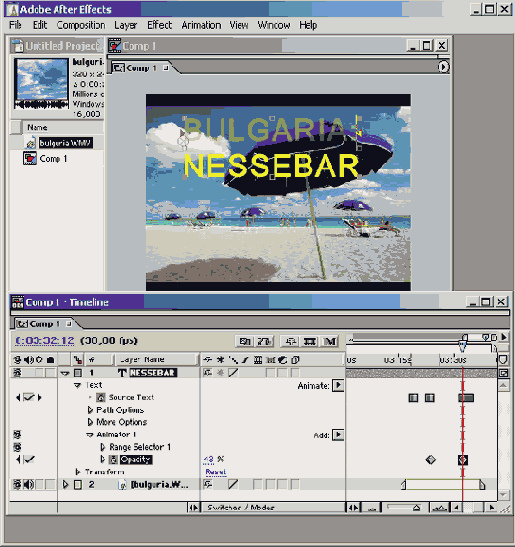
Рис. 12.24. Определите значения параметра анимации для каждого из ключевых кадров
7. Перетаскивая линии селектора Влево или вправо, выделяйте (также на ключевых кадрах) желаемый фрагмент текста, которому будет назначена анимация, т. е. селектор (рис. 12.25).
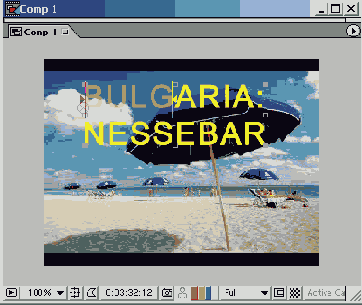
Рис. 12.25. Определите желаемый фрагмент (селектор) в окне Composition
8. При желании добавьте для имеющегося селектора Range Selector 1 (Селектор 1) другие параметры анимации, которые будут меняться для того же самого фрагмента текста вместе с параметром Opacity (Непрозрачность). Для этого вызовите всплывающее меню Add (Добавить) (рис. 12.27) и в его подменю Property (Свойство) выберите желаемый новый параметр анимации, например, параметр Scale (Масштаб).
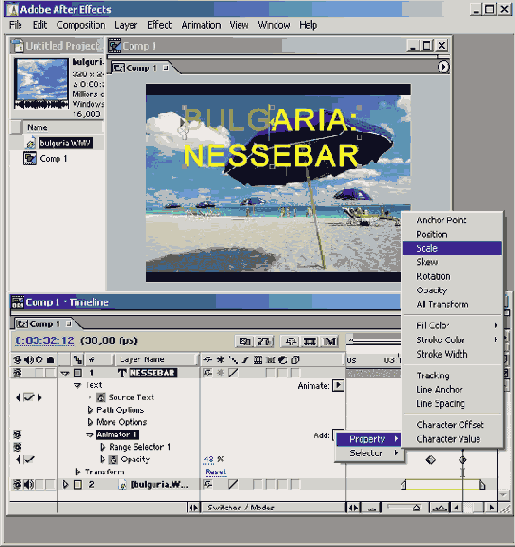
Рис. 12.26. При желании настройте другие параметры анимации для того же селектора
9. Для того чтобы настроить одновременную анимацию и другим фрагментам текста, создайте еще один аниматор при помощи того же всплывающего меню Animate (Анимация) и настройте размеры соответствующего селектора в окне Composition (Композиция), а также ключевые кадры в окне Timeline (Монтаж).
10. При необходимости отредактируйте обычными способами (см. урок 10) положения созданных ключевых кадров и динамику изменения параметров и их скоростей.
В справочной системе After Effects вы найдете дополнительную информацию об использовании аниматоров и селекторов в текстовых слоях, а также различные примеры применения анимации титров (рис. 12.27).
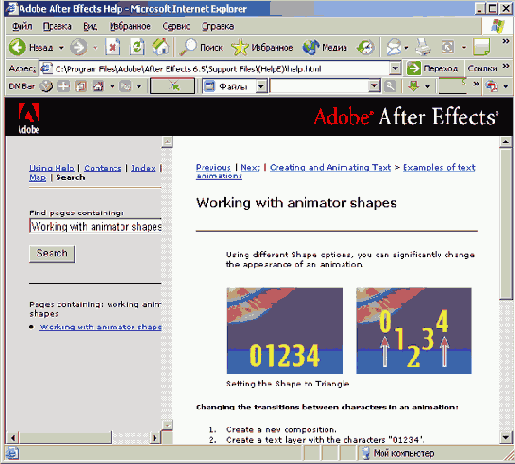
Рис. 12.27. В справочной системе After Effects вы найдете несколько примеров применения анимации текста
