Создание первого ключевого кадра
Мы начнем настраивать анимацию с последнего кадра композиции.
1. Установите линию редактирования на кадр, который вы собираетесь сделать ключевым, в нашем случае — последний кадр слоя.
2. В окне Timeline (Монтаж) раскройте вложенный список атрибутов слоя и отыщите в нем нужный параметр, на основе которого вы собираетесь назначить слою анимацию. В нашем случае это параметр Scale (Масштаб), позволяющий уменьшить или увеличить размер изображения слоя (рис. 10.2).
Как вы могли заметить, каждый параметр снабжен (слева от имени) маленькой пиктограммой в виде секундомера. Если секундомер и, вместе с ним, стрелка вложенного списка параметра неактивны, то это означает, что к данному параметру анимация не привязана, и его значение не изменяется на протяжении всей композиции. На рис. 10.2 все параметры имеют неактивные секундомеры, поскольку мы пока не назначали ни одному из них никаких эффектов анимации. Если для какого-либо параметра создать хотя бы один ключевой кадр, то секундомер становится активным, говоря о примененном эффекте анимации.
1. Щелкните на пиктограмме, изображающей секундомер, слева от параметра Scale (Масштаб) (рис. 10.3).
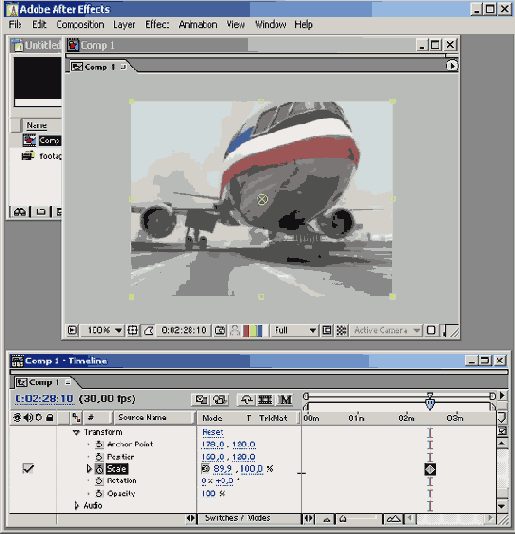
Рис. 10.3. Чтобы создать первый ключевой кадр, щелкните на секундомере нужного параметра слоя
2. После того как кнопка-стрелка параметра Scale (Масштаб) стала доступной, нажмите ее, т. е. раскройте содержимое этого параметра (рис. 10.3, 10.4).
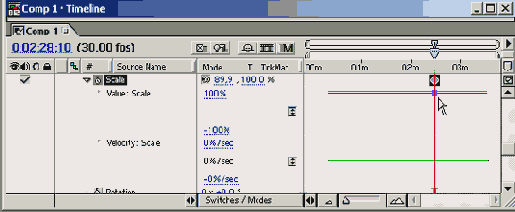
Рис. 10.4. Вложенный список параметра слоя содержит графики изменения значения этого параметра, а также скорости изменения со временем
Вероятно, вы обратили внимание, что, во-первых, после щелчка на секундомере и сам секундомер, и стрелка выпадающего списка слева от него станут активными (рис. 10.3). Во-вторых, пересечение линии редактирования и строки параметра Scale (Масштаб) будет отмечено характерным ромбом, говорящим о том, что данный кадр является ключевым. И, наконец, в-третьих, в строке параметра Scale (Масштаб) в левой части окна Timeline (Монтаж) появится новый элемент интерфейса, называемый навигатором ключевых кадров. При создании первого ключевого кадра навигатор содержит только один флажок проверки, активное состояние которого как раз и говорит о том, что текущий кадр является ключевым. Если ключевых кадров будет больше, чем один, то навигатор будет содержать также дополнительные кнопки, позволяющие переходить к предыдущему или следующему ключевому кадру в композиции.
Раскрытый список параметра включает в себя график его изменения на протяжении композиции, относительно шкалы времени. Пока мы не изменяли значение параметра, данный график представляет собой горизонтальную, прямую линию, говорящую о том, что значение параметра остается постоянным от начала до конца слоя. Под графиком зависимости самого параметра от времени приводится дополнительный график скорости его изменения, дающий вспомогательную информацию, которая позволяет лучше ориентироваться в настройке анимации. Пока значение скорости на нижнем графике также является постоянным и равным нулю (поскольку сам параметр не меняется, скорость его изменения, очевидно, нулевая).
Исключительно важным является тот факт, что значение параметра на графике задается в относительном виде и отсчитывается от того значения, которое было ему присвоено при его возникновении. Поскольку при создании слоя мы определили его размер равным размеру кадра композиции, то именно это значение и берется в качестве начального отсчета. Теперь следует поменять значение параметра на данном ключевом кадре.
Определите для данного ключевого кадра относительное изменение параметра, для чего схватитесь за появившийся маркер значения параметра Scale (Масштаб) под временной шкалой (на рис. 10.4 на него наведен указатель мыши) и перетащите его вверх или вниз (соответственно, для увеличения или уменьшения значения параметра). В нашем случае следует перетаскивать маркер вниз.
После этого вы увидите, что, во-первых, размер кадра слоя в окне Composition (Композиция) будет масштабирован и, во-вторых, график значения параметра Scale (Масштаб) опустится вниз, в соответствии с уменьшенным значением параметра на ключевом кадре (рис. 10.5).
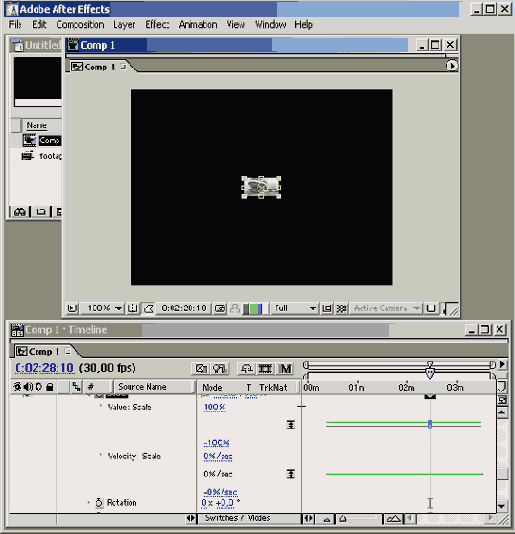
Рис. 10.5. Результат масштабирования слоя на ключевом кадре
