Динамические эффекты
Пока мы говорили о способах создания эффектов, действие которых на слой постоянно, т. е. не зависит от времени. Между тем, многие спецэффекты можно сделать динамическими, т. е. изменяющими свои параметры во времени. Например, можно создать эффект, который в начале слоя не действует, а к концу слоя достигает максимальной интенсивности. Разумеется, можно задавать и более сложные зависимости параметров эффектов от времени.
На рис. 11.14 приведен пример динамического изменения эффекта Block Dissolve (Растворение блоками). Интенсивность эффекта вначале нулевая, затем возрастает до максимального значения (этот момент приурочен к смене планов исходного слоя), а затем вновь падает до нуля. При помощи эффектов такого типа особенно удобно создавать спецэффекты, называемые переходами (transition).

Рис. 11.14. Пример динамического эффекта (коллаж)
Настройка динамических эффектов абсолютно идентична настройке стандартной анимации, поэтому, в принципе, можно было бы ничего не говорить здесь более того, что динамические эффекты, по сути, являются анимацией их параметров на основе техники ключевых кадров. Объяснение создания динамического эффекта с рис. 11.14 приведено на рис. 11.15. Тем не менее, разберем конкретный пример создания динамического эффекта, ограничившись минимальными замечаниями.
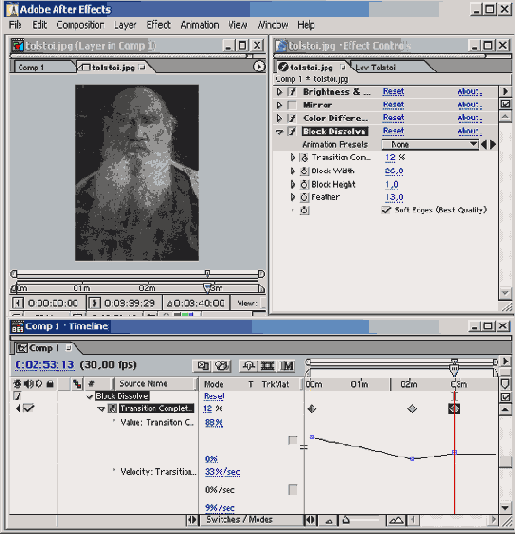
Рис. 11.15. Реализация динамического эффекта (см. рис. 11.14)
Настроим динамический эффект, который будет изменять яркость слоя некоторой композиции, делая его первые кадры более темными, а последующие более светлыми.
1. Выделите нужный слой в окне Timeline (Монтаж) и поместите линию редактирования на первый кадр композиции, который вы собираетесь сделать ключевым. В нашем случае это один из первых кадров слоя war.mov.
2. Двойным щелчком на желаемом эффекте, в нашем случае Brightness & Contrast (Яркость и контраст) в палитре Effects (Эффекты), примените эффект к слою, затем в открывшемся окне палитры Effect Controls (Управление эффектом) отредактируйте параметры эффекта, например, сделайте слой более темным (рис. 11.16).
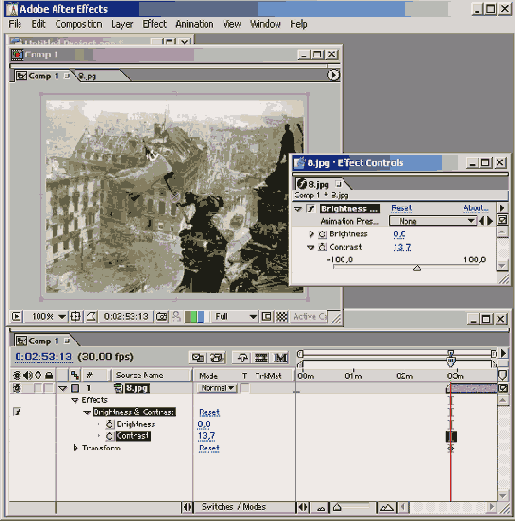
Рис. 11.16. Начните настройку с применения обычного эффекта при помощи палитры Effects
Примечание
В окне Timeline откройте группу параметров Effects (Эффекты), чтобы сравнивать дальнейшие действия в палитре Effect Controls (Управление эффектом) с состоянием окна Timeline. Обратите внимание, что пока эффект применен ко всему слою и является статическим (значение параметра Brightness (Яркость) одинаково для всех кадров слоя).
3. Щелкните на секундомере слева от параметра Brightness (Яркость) для создания первого ключевого кадра. После щелчка слева от названия эффекта появится навигатор ключевых кадров с выставленным флажком проверки, говорящим о том, что текущий кадр стал ключевым.
4. Переместите линию редактирования на следующий кадр клипа, который вы собираетесь сделать ключевым, и отрегулируйте параметры эффекта в палитре Effect Controls (Управление эффектом) (рис. 11.17).
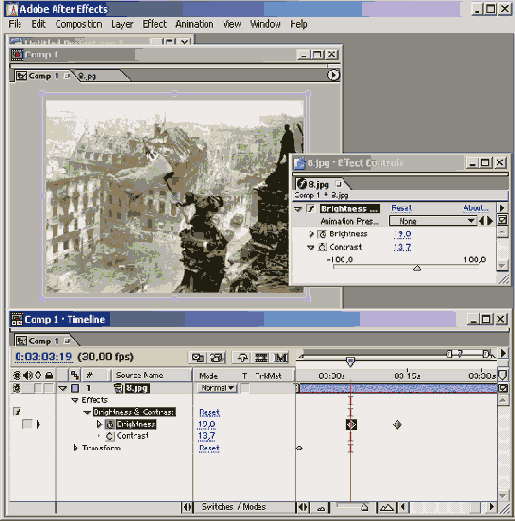
Рис. 11.17. Создайте ключевые кадры для параметра эффекта и отрегулируйте его параметры на каждом ключевом кадре
5. Поочередно установите линию редактирования на нужные кадры клипа, которые вы желаете сделать ключевыми, и отрегулируйте настройки эффекта в палитре Effect Controls (Управление эффектом) для каждого из кадров.
6. При необходимости разверните вложенный список параметра Brightness (Яркость) и отредактируйте как его значения на ключевых кадрах, так и тип интерполяции, при помощи графиков самого параметра и скорости его изменения (рис. 11.18).
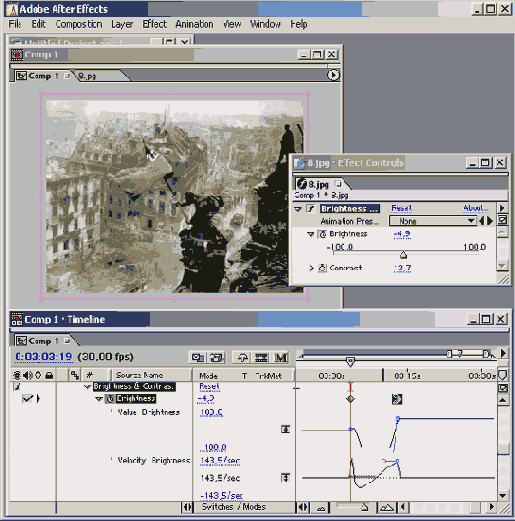
Рис. 11.18. Отредактируйте динамический эффект, пользуясь графиками изменения параметра и его скорости
Изменить настройки динамического эффекта можно в любой момент либо с помощью добавления новых ключевых кадров, либо изменением настроек эффекта на существующих ключевых кадрах, либо удалением имеющихся ключевых кадров. Пользоваться при этом следует стандартными методами редактирования анимации (см. урок 10). Особенно удобен навигатор ключевых кадров (keyframe navigator), с помощью кнопок которого слева и справа можно переходить к предыдущему или следующему ключевому кадру слоя. Флажок проверки в центре навигатора отображает информацию о том, является ли текущий кадр фильма ключевым кадром выделенного слоя.
Для удаления текущего ключевого кадра достаточно щелкнуть на флажке проверки навигатора. После этого анимация эффекта перестроится с учетом оставшихся ключевых кадров. Временное отключение динамического эффекта в композиции осуществляется так же, как и в случае статического — нажатием кнопки Enable Effect (Включить эффект), нажатое состояние которой символизируется буквой f внутри кнопки. Для удаления динамики эффекта просто выключите кнопку с секундомером слева от его названия, и в результате этого все ключевые кадры будут удалены, а эффект останется статическим.
